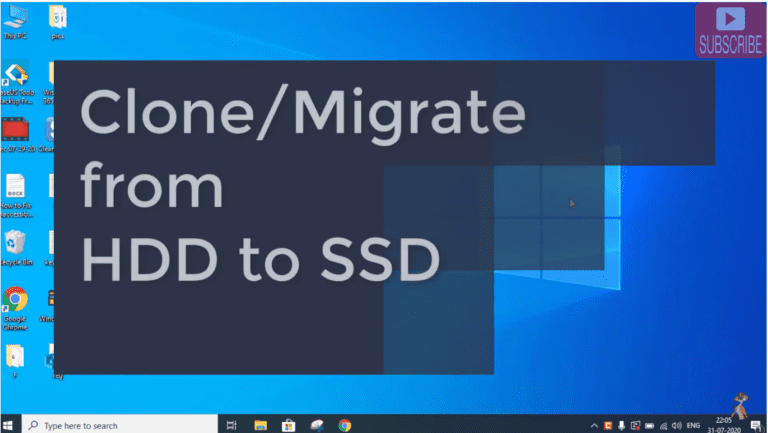First, let me congratulate you for Upgrading to SSD’s(Solid-State Disk) Drives which will save you centuries of time, believe me. Now you must be finding a solution to clone HDD to SSD for free for your Windows PC. You are at the right place then. Here you will get the free solution to clone Hard drive to SSD for free without data loss. Best part of this method is not only you can clone HDD to SSD but you can also clone SSD to HDD without data loss in your Windows PC.
SSD’s are not just compact in size and are much more reliable and life-saver. There are no moving parts like HDDs which make creepy noise sometimes, and not to forget that they are 10X faster in sending or receiving data. Also are energy efficient. Now if you haven’t found any hassle-free way to get rid of your old Hard Drive, we are here to help you. The process to clone Hard drive to SSD is simple and can be completed within blink-of-an-eye. Below mentioned steps will help you out to clone HDD to SSD without reinstalling windows and save you from tons of work.
Short over-view between hard disk drives and solid state drives:
| SSD | HDD |
| Improve performance and quick delivery of content | takes time to read and write the content |
| Large SSD servers are available but not common | 1TB HDD servers are common |
| High Price | Affordable Price |
| No moving parts and resistant to shock | Moving disk part and prone to damage |
Below is the video tutorial to clone HDD to SSD without data loss. Have a look :
Before moving to our mission, just check the below requirements which is a much essential part not to be missed.
1.The SSD in which you’re going to clone the whole-and-sole older HDD, must be empty. Since it is going to be erased before getting it cloned. You should make sure there is proper backup of it.
2.The SSD should be of higher disk size than the HDD, to avoid any boot issues further.
3.Lastly,if you’re a laptop user, be careful while pluging-in SSD physically.
So lets begin the mission to clone drive to SSD safely in 3 simple steps.
Also Read: User Profile Service Failed the Sign-in. User Profile Cannot be Loaded – LotusGeek in Windows 10
STEP ONE: Download EaseUs Todo Backup Software(Free Edition)
The most important part of this process is to download and install the EaseUS Todo Backup (Free Edition) .
I repeat here again, you only need to “Download the free version only”
The Home User Edition of this software is free to download which is enough for us to clone your HDD to SSD. Once you click above download link, it will show you the way to download-For Home User & then ask for an email ID. Continuing the same, click on Try Todo Backup Free as per the below Snap.

After that, there will be a new pop-up window ,comparing free and paid version. No worries, we are free to carry-on our clone HDD to SSD in laptop/PC with the free version, so click on the download as shown in below image:

Providing the download path as asked after clicking download, it will show you a .exe file of the EaseUS todo Backup on the desktop as below:

STEP TWO:Run the .exe file and complete the download
Once you run the .exe file, there will be a new tab showing Install Now on your screen, and after that the below screenshot will appear further:

The complete size of our cloning software is around 93MB,so hold your horses till it is successfully downloaded.
Also Read: How to Disable Microsoft Defender Antivirus – LotusGeek

Ignore the next new tab that prompts on the screen after downloading and installing as mentioned below & press Later:
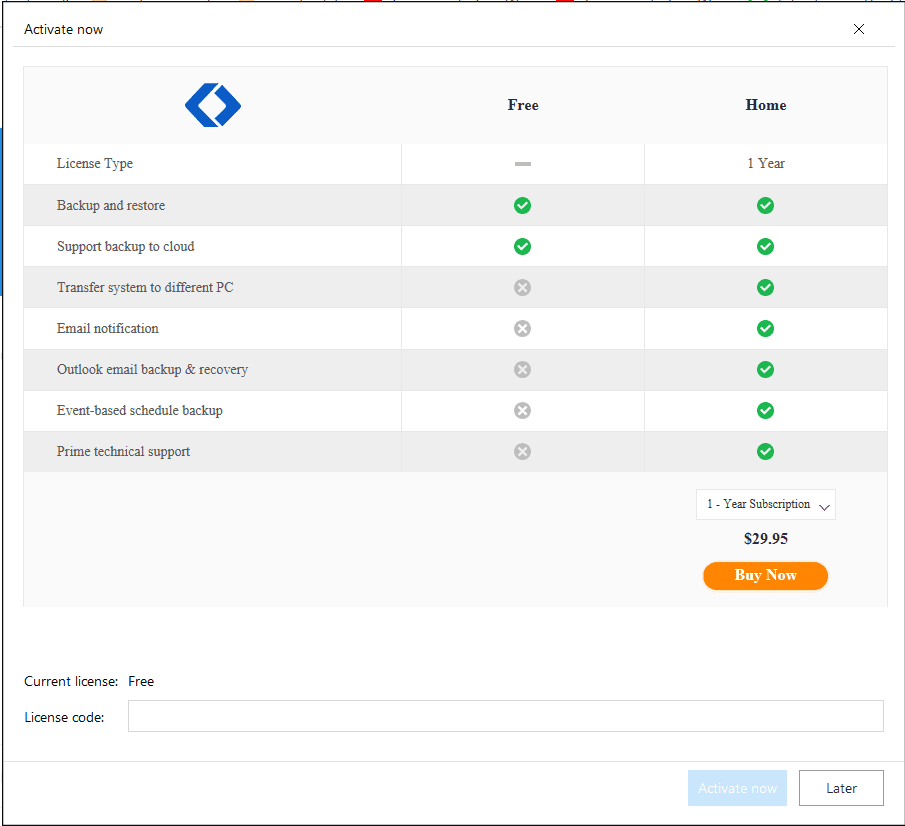
STEP THREE: Click On the Clone Tab inside EaseUS Todo Backup as Follows
Just a step to do, we’re very close to clone HDD to SSD without data loss. You will see a similar window as down below.

Click on the 3 parallel lines on the top left side & go-to Clone option.
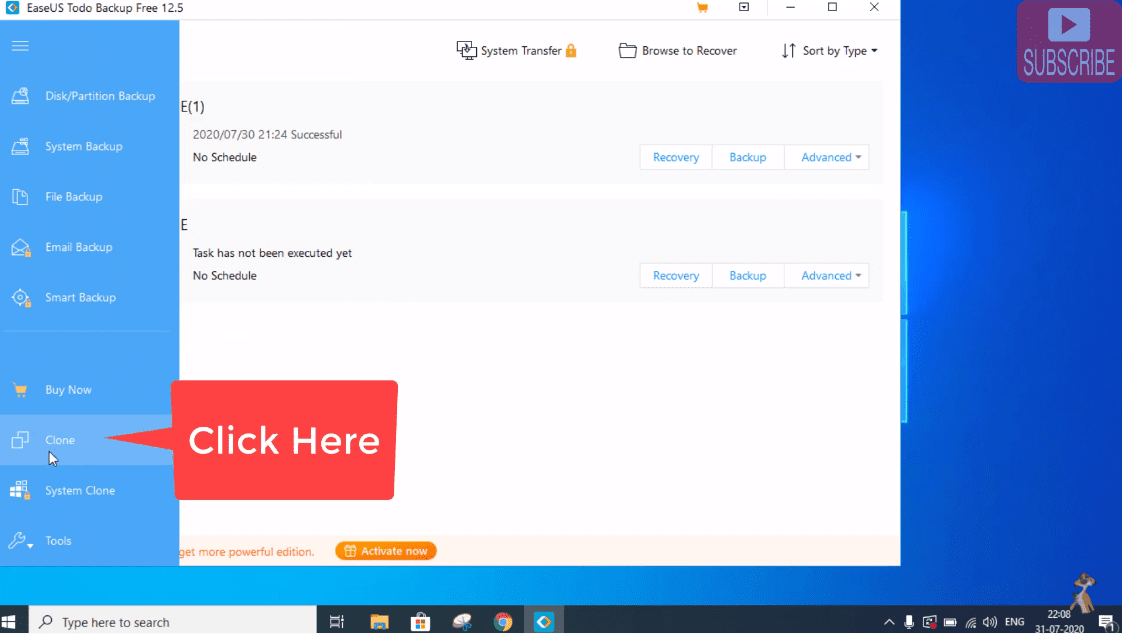
Here it will show you HDD & SSD attached simultaneously. The red box will be your attached SSD(For the time being we have attached our own HDD not SSD-but the procedure is same).
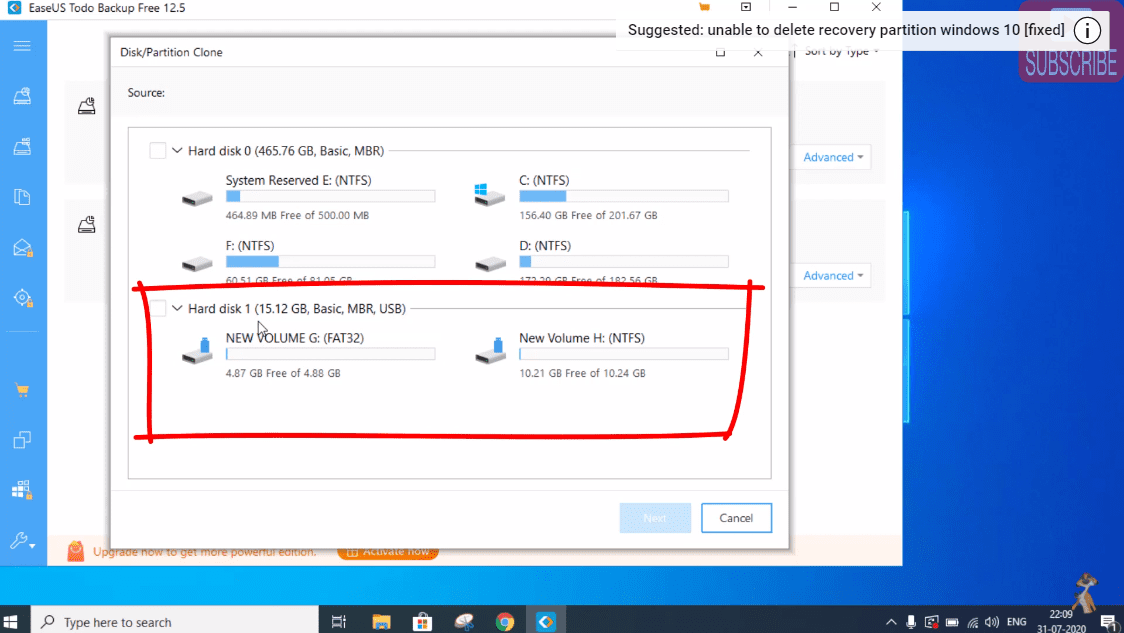
Now select desired Hard Drive. You can select entire HDD or individual drive. Then press on advanced options.

Ticking both the check box in advance options is necessary as below and press on OK, click here to know why.

Also Read: Fix Usable RAM less than Installed RAM
The SSD selected will be permanently erased before getting cloned and it will ask for your permission to do the same so go ahead and click on continue.
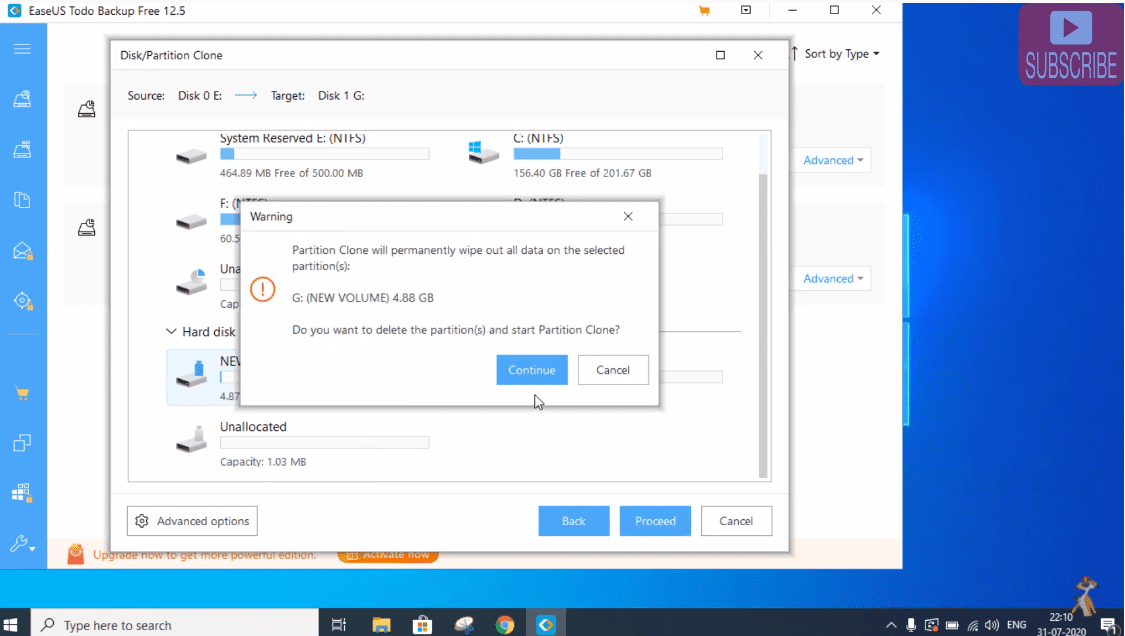
Depending on your disk size and data inside it will take few minutes to complete the process.
Related: Find All Your Connected WiFi Password in 2 Clicks

And voila you’re done for the day! That’s all you have to do in order to clone HDD to SSD without reinstalling windows or without data loss in Windows 10 for free.
Conclusion: The process shown above helps you to clone HDD to SSD for free without data loss in your windows 10. The proces is pretty simple and the software to clone HDD to SSD is easy and free to use. If you face any kind of issue or unable to perform the action while cloning HDD to SSD or SSD to HDD feel free to comment below and ll here to assist you at every step. This method is the best and easiest possible method available to clone HDD to SSD without Data loss for free.