If somebody asks me which game I want to play first, then I would say Valorant. Yes, Valorant no doubt is one of the most played games online. However, we got many issues with Valorant. One such issue is Valorant updating stuck at 0kbps or 45% or something else. The main thing is Valorant updating stuck and is not updating after clicking on the option Update in Riot vanguard.
So, I tried many methods to fix Valorant updating stuck or valorant not updating in windows 11 and finally comes up with the best solution. Here in this article, I will share all the methods that I tried which helps me resolve the issue of Valorant not downloading updates in Windows 11 or in Windows 10
Here is the Video tutorial if you would like to watch to fix Valorant updating stuck :
Fix Valorant updating stuck by repairing the Riot Vanguard files
Open up your riot vanguard from the system tray and click on the user icon present in the right corner of the interface of Riot Vanguard. From there choose “settings” to open the settings of the Riot vanguard.
Now, in the settings menu select the Valorant and the Repair option to repair the valorant as well riot vanguard so that if any files are corrupted they will be fixed in order to resolve the issue of Valorant updating stuck at 0kbps or Valorant downloading stuck at 45% or 95%
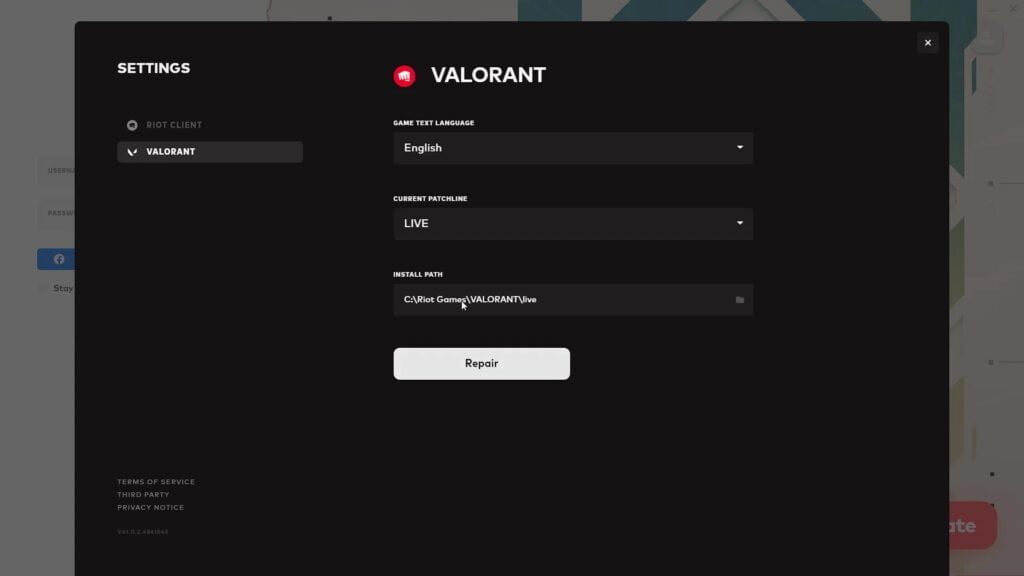
Now, after repairing the files, close the Riot vanguard and restart your pc and then run Riot client again.
Now hit the option update and verify if the valorant updating stuck or started to work out for you.
Fix Valorant updating stuck by waiting patiently
As the title says, click on the option update, and then wait for a minimum of 15 minutes to start the downloading to fix valorant updating stuck. Many users over the internet have already claimed that waiting for a little longer period of time will start updating the valorant and fix your issue of Valorant updating stuck in windows 10 and windows 11. So it’s really a good tip from my side to wait patiently until the downloading start to load.
Fix Valorant updating stuck by using the task manager
Task manager is a great tool to find what type of processes are going on in your system so that you can take corrective action is something goes wrong.
Right-click on the start menu and choose “Task manager” to open the task manager windows in your system.
Now, in task manager, you need to choose the processes tab and find two processes.
- MSI Afterburner
- Riva Tuner

Both processes found culprits while downloading or updating the valorant.
So, once you find the processes you need to right-click on the process and choose the option “End task” to close the process. Make sure you close both programs if you have installed both in your system.
Once you have ended the task, open up your riot client and check if Valorant updating stuck or it started to download to fix your issue.
Fix Valorant updating stuck by re-installing the Valorant
If the above method failed to work out, all you can do to fix Valorant updating stuck is to reinstall the game after completely uninstalling.
By completely uninstalling I mean deleting the registries of the Valorant. To do so I suggest you download the software Revo Uninstaller, which is free to use. Just install or you can download the portable version to directly run it. Once the Revo uninstaller is opened, select the Valorant and riot Games one by one, right-click, and choose the option to uninstall.
Once uninstalled, scan for the registries present and choose the option Delete all to completely remove the Valorant from your system.
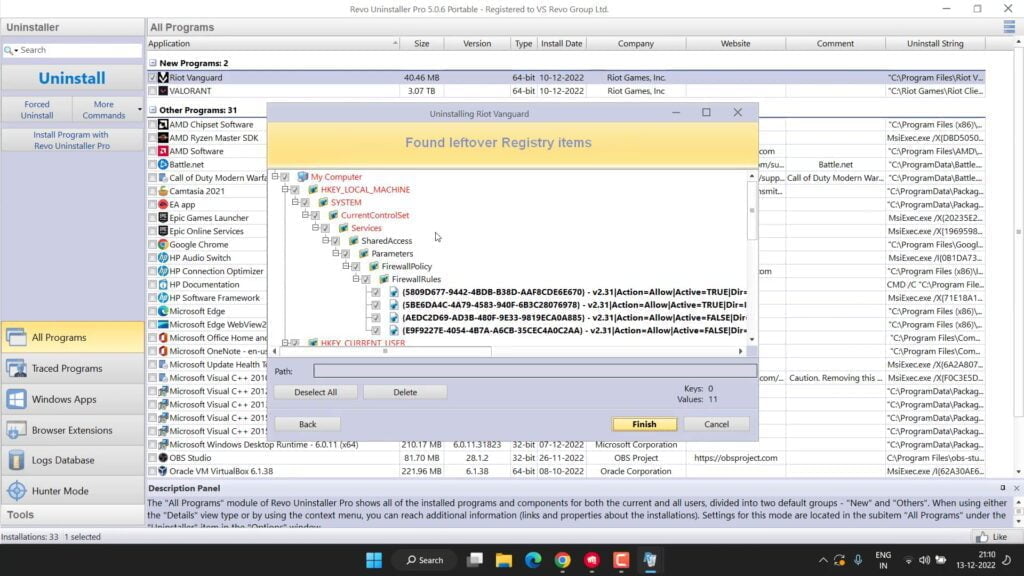
Now once you have completely uninstalled Valorant and riot games, don’t forget to restart your PC.
After restarting your pc, head over to the official website of Riot games and download the Valorant installer to install the game and then play the game.
This will resolve the issue of Valorant updating stuck while trying to update Valorant.
TIP
If even after re-installing Valorant updating stuck then first click on the update option found in the valorant and check go back to the home screen of Riot client. Once you reached the riot client screen, hold for 2-3 seconds and it will be started to show updating at the top.
Fix Valorant updating stuck using the command prompt
Now, if valorant updating stuck while trying to download the update from the riot client, the next method we can perform is by using the command prompt.
Click on the start menu and type cmd
choose the option cmd run as administrator. Make sure you run the command in the administrator mode only else the commands may not work for you for valorant updating stuck issue.
Now, in command prompt type “sc delete VGC” without the commas and hit the enter key
After the command is successfully processed, type in another command “sc delete VGK” without the commas, and hit the enter key again.
Now, after both commands are processed in the command prompt. Close it and restart your PC.
Make sure you restart your PC. Once you restart your PC, head over to the directory to Riot client which is generally available in C drive: C:\Program Files\Riot Vanguard
Now, right-click on Riot vanguard folder and choose the option to completely delete the riot vanguard folder.
Now, after deleting the riot vanguard folder, open up the riot client and hit the update option and your problem of Valorant Updating stuck will be completely fixed as the Vanguard will start to download the update and it won’t stuck at any percentage for you.
That’s all friends. This is all you have to do in order to fix Valorant updating stuck at 0kbps
Let me know in the comments if it doesn’t work out for you so that I can further provide you more support to fix the error “Valorant updating stuck at 0kbps” and if you get another way to get rid of this problem do mention so that other viewers also get benefitted from the solution you provided.
Read Next
- Valorant Sudden High Ping but Internet is Fine
- Valorant UnrealCEFSubProcess.exe Application Error
- Valorant VAN 9003 This Build of Vanguard is Out of Compliance with Current System Settings
- Valorant Please close other riot games products before signing out
FAQ
How to fix Valorant vanguard not initialized?
In order to fix vanguard not initialized, right-click on the valorant and select the option properties. Now select the compatibility tab and check mark the option “Run this program in compatibility mode” and choose “Windows 8” hit the ok button and close the properties. This will fix the issue of Valorant vanguard not initialized.
How to fix this build of Vanguard requires TPM 2.0 and secure boot?
Valorant in Windows 11 requires both TPM, as well as Secure boot else you won’t, be able to play valorant in windows 11. So in order to enable secure boot and TPM you need to enter into your BIOS menu and find TPM as well as Secure boot so you can enable them. Make sure you disable CSM else you may not find the process of secure boot in the bios menu. Here is the detailed guide: This Build of Vanguard Requires TPM Version 2.0
Valorant requires secure boot and TPM 2.0 to play the game?
If you want to play Valorant in Windows 11, then yes Secure boot and TPM 2.0 is the necessary requirement to play Valorant. However, you can install Windows 10 and play Valorant without the secure boot option and TPM 2.0


