Many users while playing valorant have reported that valorant crash mid-game at the time of loading the screen or at the time of matchmaking during the initial stage of playing the valorant. There is another issue where valorant crash just after starting the game. The main thing to notice is that Valorant crash with no error code, no matter if Valorant crash mid-game or at the start of the game.
Many users even got penalties and get banned due to valorant crash in mid game or at the matchmaking screen. No matter what you do valorant keeps crashing during the game.
So, We have investigated the issue of the Valorant crash with an error code and finally, come up with a few tricks that will help you resolve the issue of valorant crash mid game or at any point of time while playing the valorant.
Here is the video tutorial if you would like to watch to fix valorant crash mid game in windows 11. Have a look at it :
Fix Valorant Crash Mid Game by Updating Windows
First of all, the basic troubleshooting steps you need to take to fix valorant keeps crashing is by updating the windows because it’s windows faulty files not valorant are the reason behind the Valorant crash in the middle of the game. So make sure to update windows to fix Valorant crashing issue in Windows 11
Click on the start menu and choose settings. Now choose the option of windows update in the settings menu and click on the option check for updates or download and install if windows already showing the pending updates. Once updates are completed restart your pc and play valorant again.
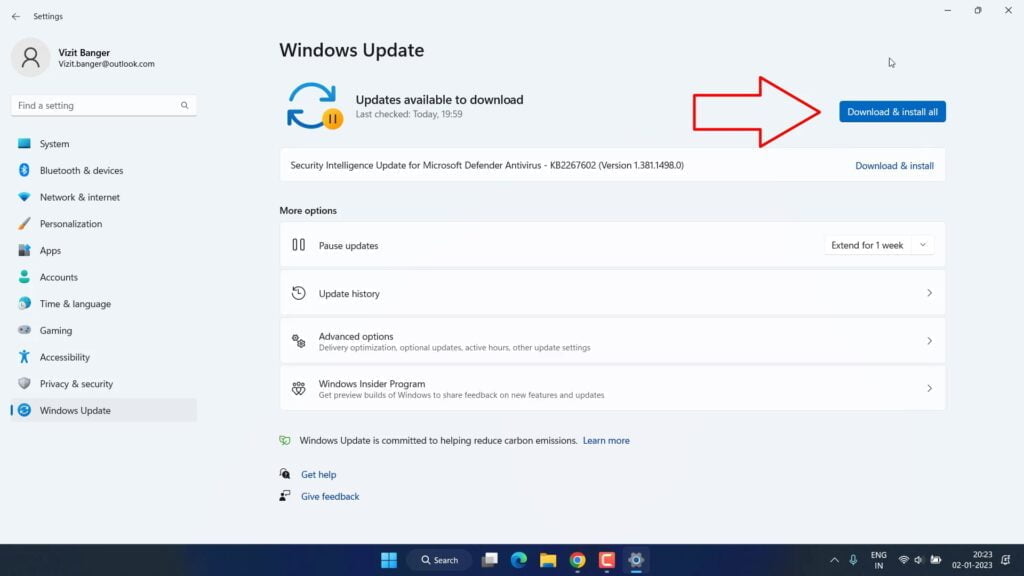
Valorant Mid Game Crash Fix by Disabling Third-Party Antivirus
Many times I have seen that third-party antivirus such as AVG, AVAST, or NORTON blocking some important files of valorant which is required to play the game. This result in either the Valorant crash at startup or it doesn’t even launch. If somehow Valorant launch then the game will crash while playing in the middle.
So make sure to disable third-party antivirus if you have installed your pc.
Roll back GPU Driver Update to fix the crashing issue with Valorant
With the update of windows, by default windows will automatically update your GPU drivers provided by Microsoft which are not stable at this point of time. Many times we have seen even the manufacturer’s latest graphic drivers not stable enough to run all the games properly which again results in Valorant Crash.
So better to roll back the drivers. In order to roll back right click on the start menu and choose the option “Device Manager” to open the device manager of your system.
Now, in the device manager expand the “display adapter” option available to find the GPU present in the system.
Now, after expanding right click on your game GPU and choose the option “Properties” to open the properties of the GPU.
In the properties, click on the “Driver” tab available at the top of the menu and find the option of “Rollback Driver”
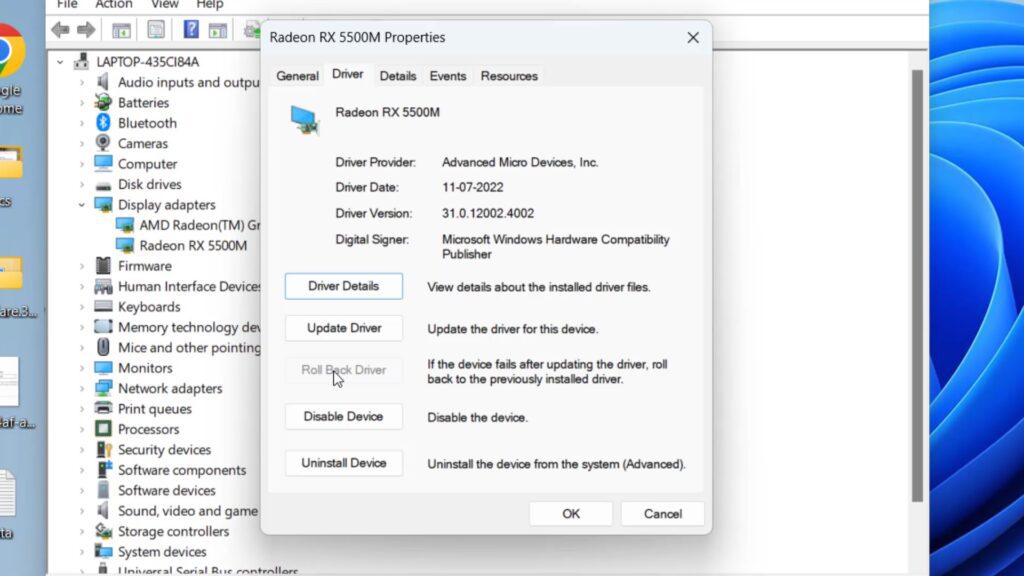
If the “Roll back driver” option is available proceed to the onscreen instructions to rollback your driver to a previously stable state to fix the valorant keeps crashing issue in windows 11
Fix Valorant Crash Mid Game by Disabling Overclocking
Many users in order to get more FPS to overclock their CPU or GPU. Overclocking only be done by the experts because they know where to stop. Because of the overclocking GPU, your processor started to give more heat and which in turn started to crash your valorant in windows. So I completely suggest you disable the overclocking of GPU or CPU to fix Valorant keeps crashing at startup or in the middle of the game.
Fix Valorant Crashing by Disabling Programs
Two of the programs which are MSI Afterburner as well as Riva Tuner seem to be the major cause of valorant crashing at the startup of the game. If Valorant started to launch both programs won’t let you play and Valorant crash at the matchmaking screen. So you need to close both programs by right click on the start menu and choosing “Task Manager”
Under to processes, tab find the Riva tuner as well as MSI Afterburner. Right-click on each process one by one and choose the option “End task” to fix Valorant crashing at start up while launching the Valorant.
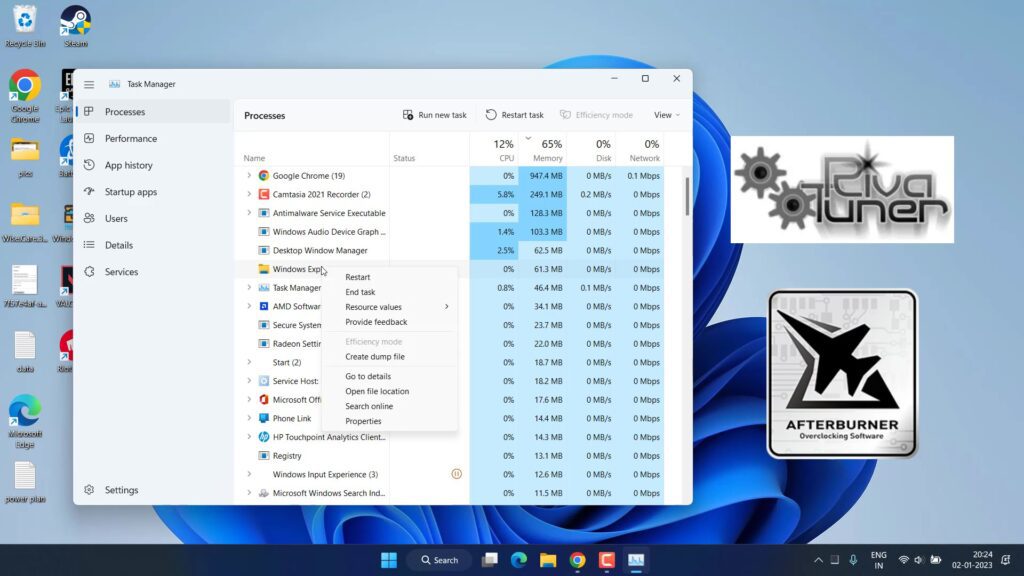
After closing both processes, Now click on the “startup” tab in the task manager. From here you need to disable both the Riva tuner as well as MSI Afterburner by right-clicking on the process and choosing the option “Disable” to make sure both processes will not start automatically after windows restart.
This will fix the issue of Valorant crashing in Windows 11
Fix Valorant Mid Game Crash by Running the game in High Performance Mode
Sometimes, it is your system that causes valorant to crash in the mid game. So make sure we have selected the high-performance mode for the valorant.
Open the settings of your system by clicking on the start menu and choosing the settings option. In the settings menu select the “Display” settings of your system. Now scroll down to find the “Graphics” settings available there. Click on it to open the graphic settings
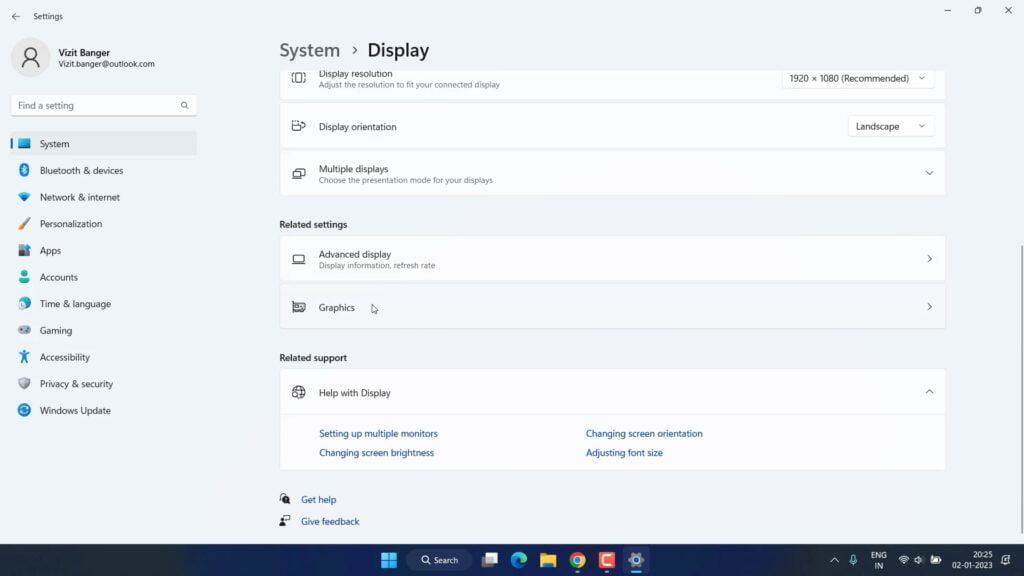
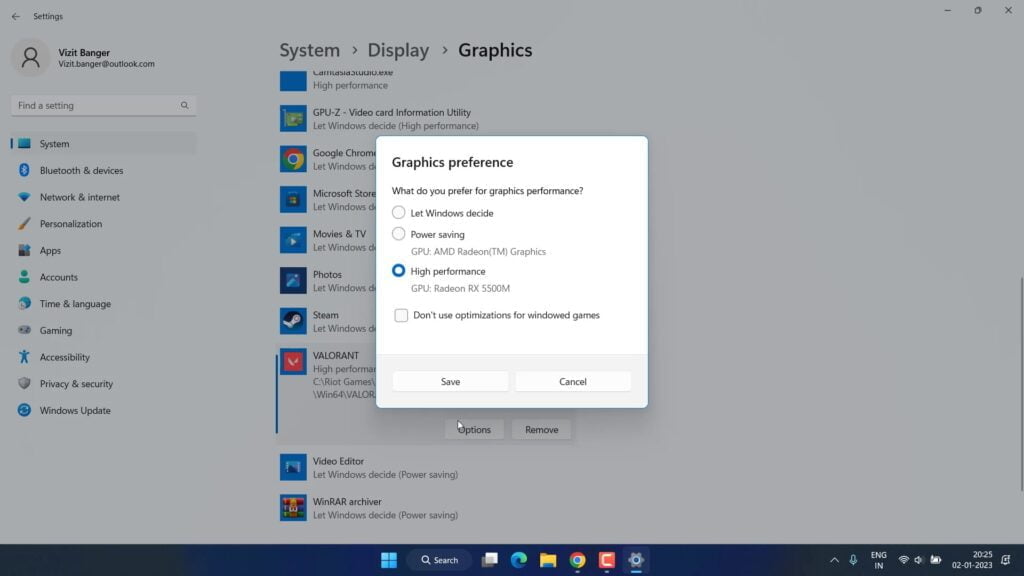
If Valorant is not available over here, no worries. Scroll to the up and hit the “Browse” option to browse the valorant application.
You need to open the directory of the Valorant to find the valorant app. If you have not changed valorant is available in : “C:\Riot Games\Valorant\Live\Valorant.exe”
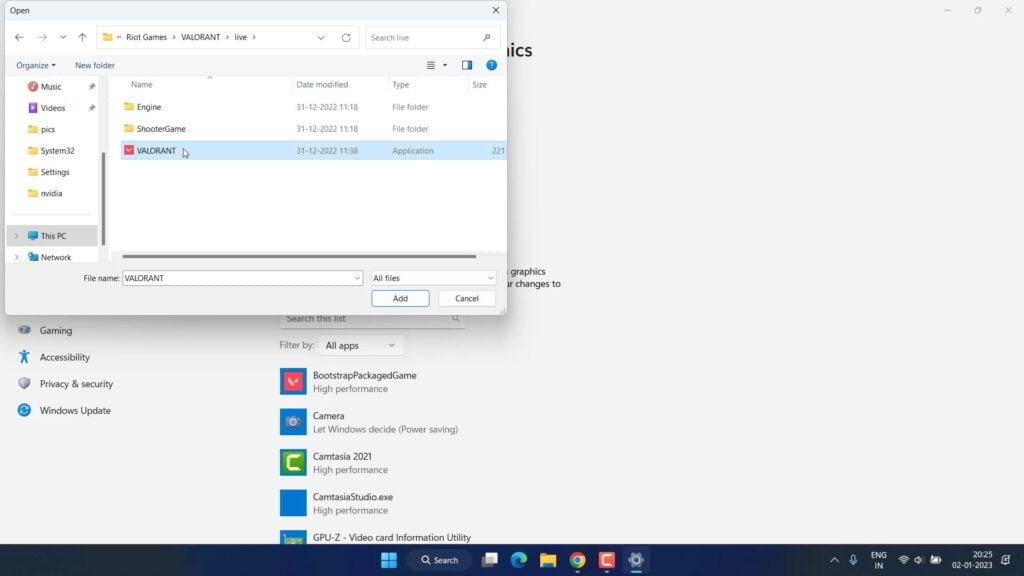
Use Windows Services to fix Valorant Crash
Right-click on the start menu and choose the option “Run” In the Run command type “services.msc” without commas and hit enter key to open the services of the windows.
In services menu, locates two services one by one.
VGC
Virtual Disk
Now, one by one open the properties of both services. Firstly, open “VGC” by right click on the service and selecting the option “properties” In the properties section, you need to select the “Startup type” as “Automatic” and if “Service status” shows you “stop” hit the “start” option to start the service at once.
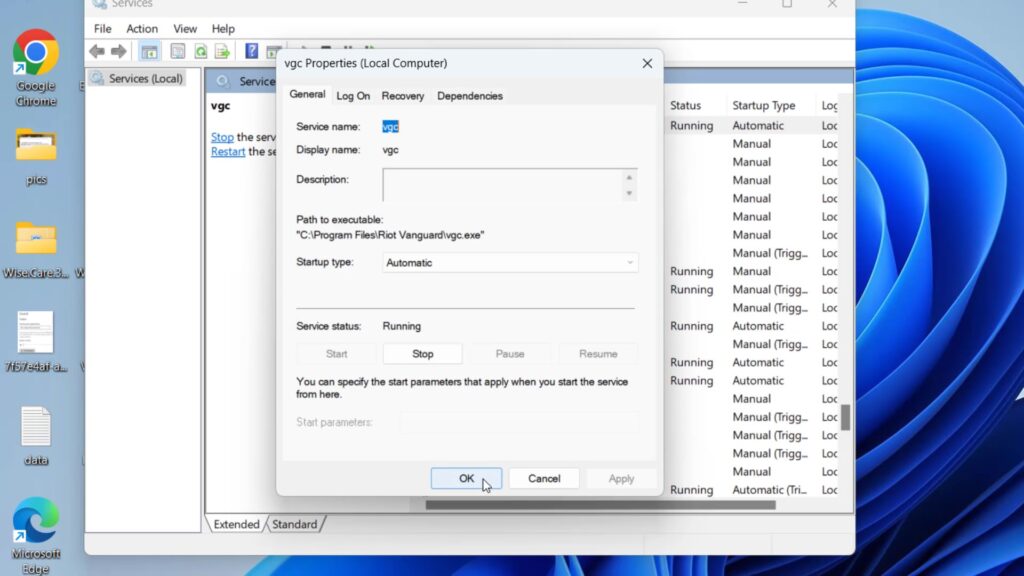
Fix Valorant Crash Mid Game by DirectX Runtime Installer
Corrupted Directx is also the reason behind the valorant crash in the middle of the game without any error code, so make sure the DirectX is properly installed.
In order to fix this, open the official Microsoft website to download Directx into your system. Now, click on the “download” option to download the latest Directx version. Save it in your system. Once the installer is downloaded run the program and follow the onscreen instructions to install Directx end user run time installer in your system.
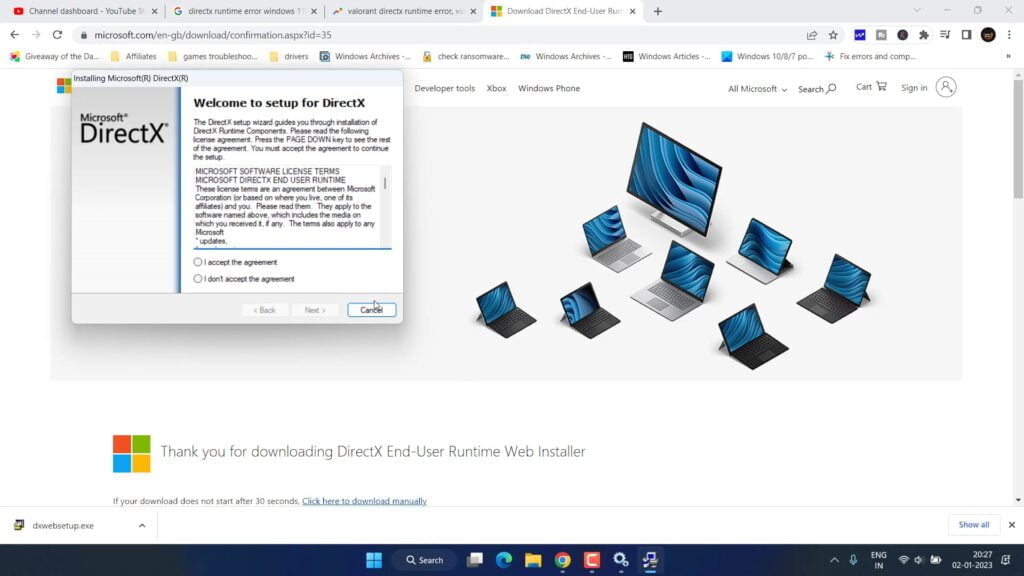
Once DirectX is installed you need to restart your system to make the changes take place. This will fix the issue of Valorant crash with no Error code in Windows 11.
Fix Valorant Crashing issue by changing the compatibility settings
In this method, we are going to change a few compatibility settings to run the game in windows only mode and in administrator mode. So, right-click on the Valorant and select the properties to open the properties of the valorant.
Now click on the “Compatibility” tab and here click mark two options :
“Run as Administrator”
“Disable full screen optimization”
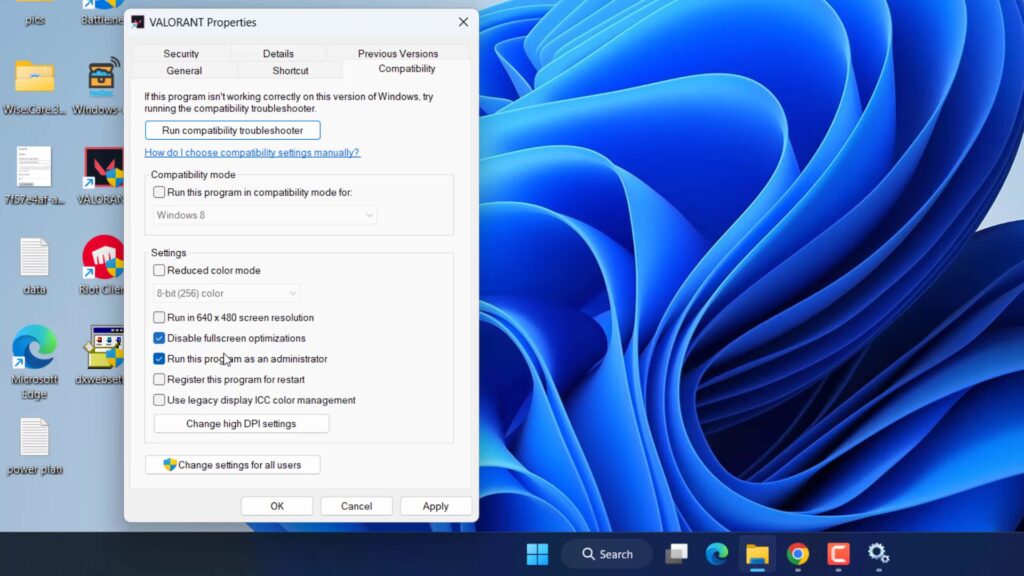
Now hit the apply and ok button. Now again launch the Valorant and this seems to fix the issue of Valorant mid game crash in windows 11 with no error.
Fix Valorant Crashing by Disabling Overlays
Many times, we have seen the overlays present in the applications such as steam, discord, or in the Nvidia control panel causing the game not to launch. So make sure to disable the overlays present in various apps.
To disable overlays in the Nvidia control panel, Open “Settings>General> In-game overlays”
Here toggle off the In-game Overlays option.
To disable overlays in Discord, open “Settings>Game overlay>Enable in-game Overlay”
You need to toggle off the in-game overlay option
After disabling overlays, the issue of Valorant mid game crash will be completely fixed out.
That’s all folks. This is all you have to do in order to fix Valorant mid game crash or not launching without an error code.
Let me know in the comments if it doesn’t work out for you so that i can further provide you more support to fix “Valorant mid game crash without error code” and if you get another way to get rid of this problem do mention so that other viewers also get benefitted from the solution you provided.
Read More
- How to Uninstall Valorant on PC
- Valorant FPS Drop After Update
- Valorant Update Stuck at 99
- Valorant store not Loading
How to fix Valorant crashing at startup?
Valorant crashing at startup is not because of a single reason but first make sure to update your windows to the latest build. Next method you can try updating your graphic drivers and if graphic drivers are already up to date then you need to roll back drivers to their previously stable state by heading to the device manager and choosing the properties of the GPU. Nextly, make sure to close the Riva tuner as well MSI afterburner to fix valorant crash at startup.
How to fix Valorant VAN 9001 Error?
The best way to fix Valorant VAN 9001 error is to install Windows 10 because Windows 11 has a certain requirement that doesn’t let you play Valorant. However, if you are in Windows 11 then you need to enter the BIOS menu of your system and from there you need to enable secure boot. If secure boot is not available then first disable CSM support to find the secure boot option. As TPM 2.0 and secure boot are the necessary requirements to play valorant in Windows 11
How to fix Vanguard not Initialized error while launching Valorant?
To fix the vanguard not initialized, right-click on the valorant and select the option properties. Now select the compatibility tab and check mark the option “Run this program in compatibility mode” choose “Windows 8” hit the ok button and close the properties. This will fix the issue of Valorant vanguard not initialized.


