Roblox is a famous online gaming platform developed by Roblox Corporation where users can create and play games. Just after the Byfron anti-cheat update, Robloxians are facing crashing issues with Roblox. One such issue is “An unexpected error has occurred and Roblox needs to quit”.
Users can be seen on various communities such as Reddit complaining about the Roblox crashing issues and searching for the term “Roblox an unexpected error has occurred Reddit”. Further, just after the error message, Roblox crashed and users aren’t able to launch the game again without the error message.
Another prevailing issue with Roblox after the Byfron anti-cheat update is failed to find krnl injector.
Even on the official forum website of Roblox, users have raised the support ticket for the crashing error “Roblox An Unexpected Error has occurred”. However, the problem doesn’t seem to be stopped at the time of writing this article.
This is really frustrating for all the gamers that even after trying various steps the crashing and not launching problem of Roblox doesn’t seem to fix.
In this article, we will look at the most prevalent reasons for Roblox error “An unexpected error has occurred” and present step-by-step procedures to fix them.
Common Causes of Error Roblox An Unexpected Error has Occurred
Before we proceed with the solutions to fix the Roblox error “An unexpected error has occurred and Roblox needs to quit”, first let’s get to know the various reasons behind the Roblox crash after the Byfron Anti-cheat update.
Some of the major common causes include:
- Outdated graphics drivers.
- Outdated Windows version.
- Corrupted Roblox cache.
- Programs conflicting with Roblox.
- Roblox incompatibility with Windows
Now that we’ve covered the potential causes, let’s look at the solutions to fix Roblox crashing and not launching issues at startup.
Solutions to Fix Roblox An Unexpected Error has Occurred
Here are several solutions you can try to fix the Roblox not launching and crashing issues at startup :
Update Graphics Drivers
Outdated graphics drivers are one of the potential causes of Roblox crashing errors. In order to resolve this, take the following steps:
- Note down the manufacturer of your graphics card by going to the device manager (Right click on the start menu> Choose Device Manager> Expand Display Adapters).
- Navigate to the driver manufacturer’s website of AMD, NVIDIA, or INTEL.
- Locate and download the correct driver for your graphics card model that you have checked in the device manager.
- Now to update the drivers, run the downloaded file and follow the on-screen instructions.
Restart your computer and launch Roblox again to check if the Roblox is still crashing with the error “An unexpected error has occurred”
Check for Windows Update
Outdated Windows operating system versions might cause compatibility difficulties with Roblox, resulting in Roblox crashing issues at startup.
So update your Windows operating system to ensure the outdated operating system is not the cause of the Roblox crash at startup.
- Open the Settings menu, by pressing the Windows key + I simultaneously.
- Click on the option “Update & Security” for Windows 10 and “Windows Update” for Windows 11
- Navigate to the “Windows Update” tab.
- Select the “Check for updates” option.
- If updates are available, click on the option download and install. Once the updates have been installed, restart your computer and launch the game to fix the Roblox crashing error.
Clear Roblox Cache
Corrupted and outdated Roblox files are one of the major causes of Roblox error “An unexpected error has occurred and Roblox needs to quit”. So time to time we should clear all the Roblox cache from the system to make sure that all the Roblox files are up to date.
To clear the Roblox cache, follow the steps below:
- Exit the Roblox by opening the task manager and closing any processes running in the background.
- Now open the Run dialogue box, by simultaneously pressing the Windows key + R key.
- Type in “%localappdata%” (without quotation marks).
- Find the “Roblox” folder here and open it.
- Delete all of the files and folders contained within the “Roblox” folder.
- Restart your computer and open Roblox again.
You may need to reinstall Roblox by downloading the setup file from the official website if Roblox doesn’t launch.
After downloading the setup file, install Roblox to fix Roblox crash an unexpected error has occurred.
Clearing the Windows Temp Files
Another possible solution to fix “An unexpected error has occurred” in Roblox is by clearing the Windows temp files.
- So, in order to clear the files right click on the start menu and choose “Run” to open the run command dialog box.
- Type in “Clearmgr” (without quotation marks) and hit the enter key.
- Select the drive from the drop-down list where your game is installed and hit the enter key.
- Uncheck all the items available in the box and only check mark the option “Thumbnails”
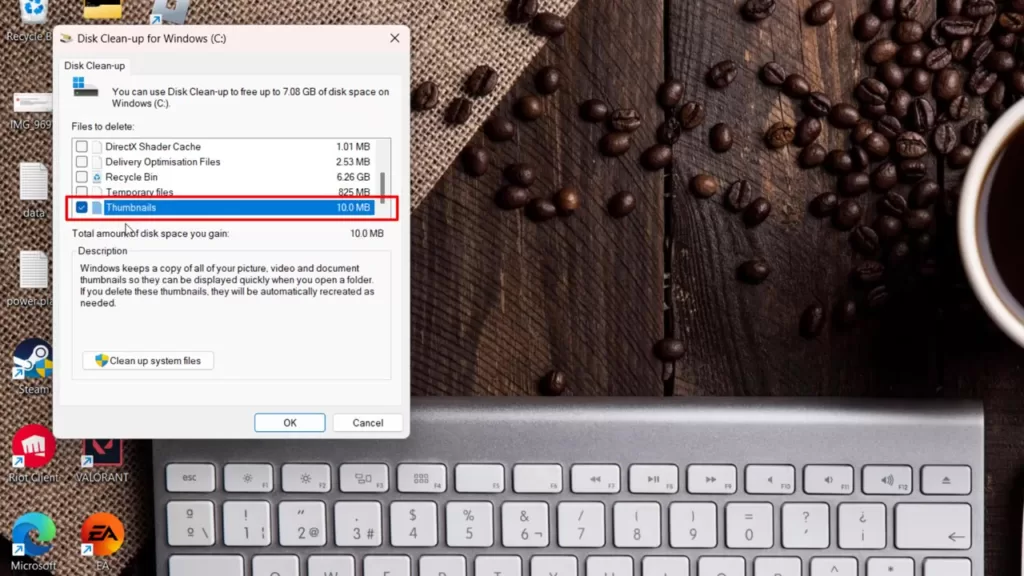
Now hit the ok button. Windows will automatically clear the things as chosen by us and once done, again launch the Roblox to fix Roblox crashing issues after the Byron update.
Use the Microsoft Store Version of Roblox
The web version of Roblox is not compatible because of the Byfron update, So in this method, I suggest you install the Microsoft Store version of Roblox from the Microsoft Store to fix the Roblox crash at startup.
To download the Microsoft Store version of Roblox, open the store, and in the search box type in “Roblox” and hit the enter key.
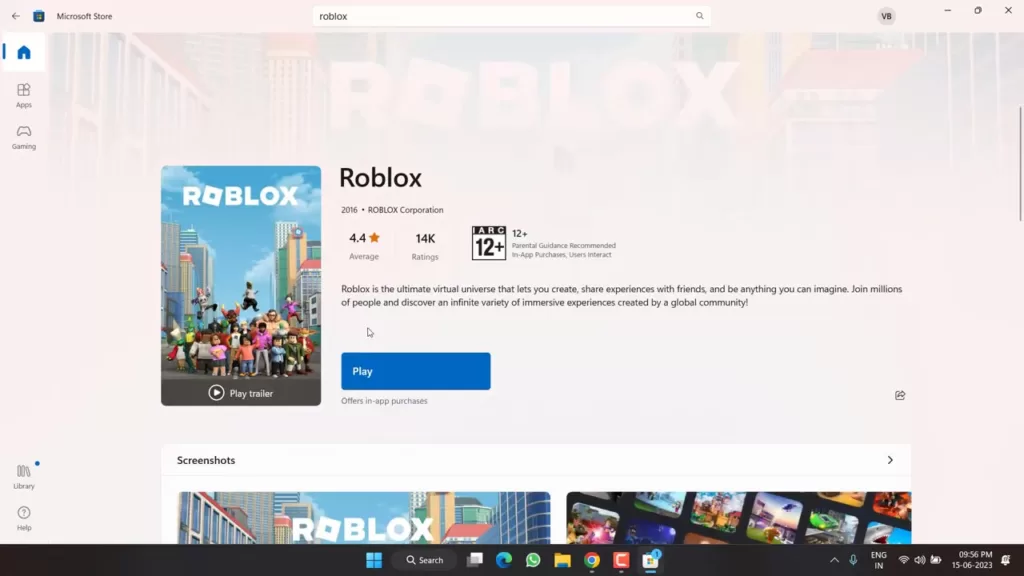
Go ahead download and install it in your system and launch the game to fix Roblox crash an unexpected error has occurred while launching the game.
Now Microsoft Store version of Roblox is a bit laggy but at least it helps you launch the game. However, if you are not satisfied with the Store version of the game, let’s proceed with the next fix for Roblox crash at startup without the error code,
Remove Conflicting Programs
Recently, while doing some hit and trial methods to fix Roblox not launching issues, I get to know there are programs that are conflicting with the Roblox Anticheat software and hence result in Roblox crashing issues. These programs are:
- MSI afterburner
- Riva Tuner (RTSS)
Both of these programs don’t let you launch the Roblox. So you need to disable both programs.
To do so, click on the start tray up arrow key, and find both programs.
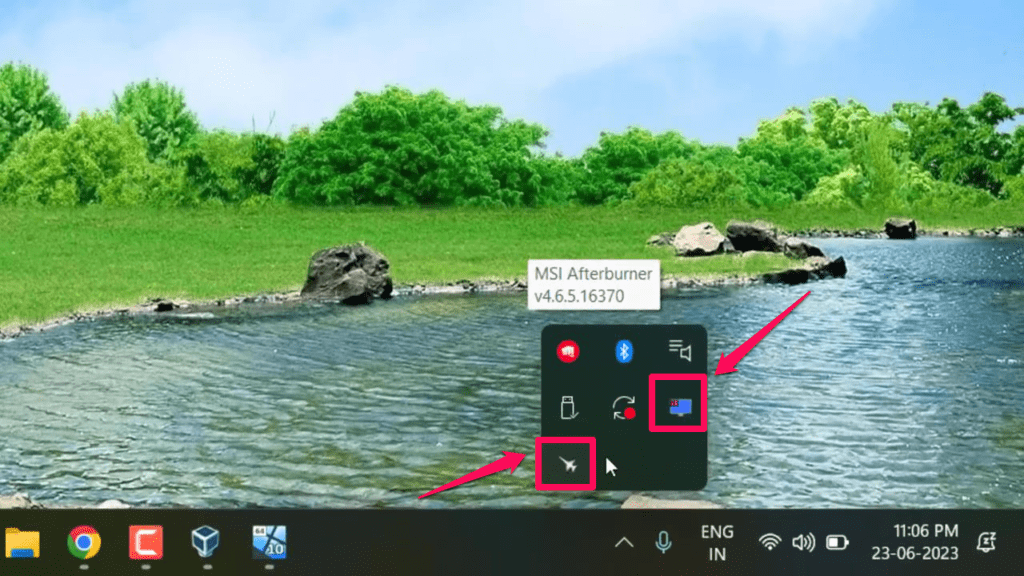
Right-click on each of the programs and click on the option “Close”
You need to make sure that these programs are not running in the task manager.
So right-click on the start menu and choose the option “task manager”
Here, click on the “Details” tab and find “RTSS.exe” and “MSIafterburner.exe”
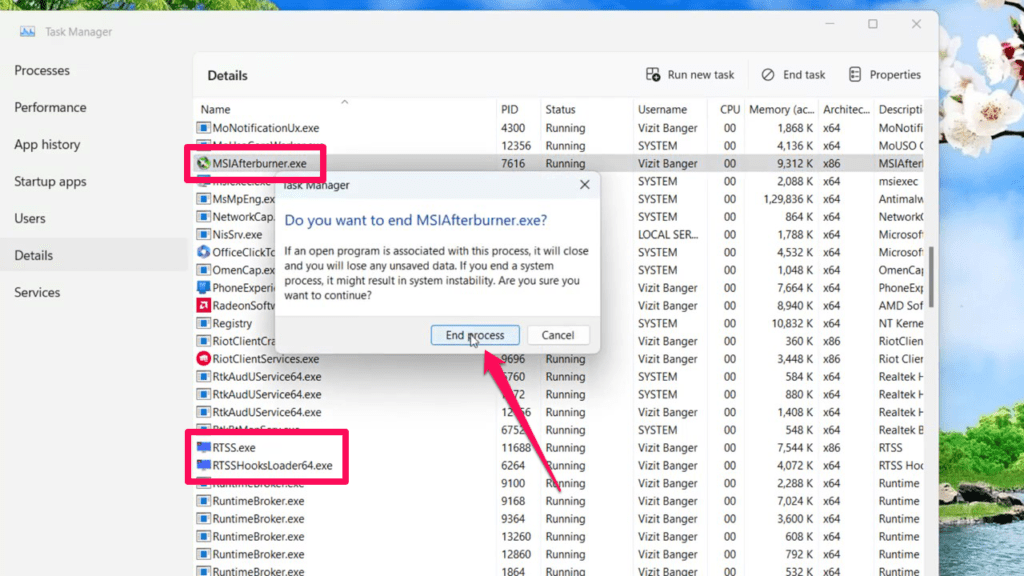
Right-click on each of the programs and choose the option “End task” to completely close the programs.
Once done, launch the Roblox and this will fix the Roblox crashing issue at startup.
Fixing the Roblox Compatibility Issue
Another solution to fix “Roblox an unexpected error has occurred” is by running the Roblox in compatibility mode and changing the settings of the game.
You need to first do a clean install of Roblox and then we will proceed with the compatibility fixes. Follow the instructions below to do a clean install of Roblox :
- Right-click on the start menu and choose the option “Run”
- In the Run command type “%localappdata% and hit the enter key.
- Now right-click on the address bar and choose the option “Copy” to copy the exact path of the address.
- Open the command prompt in administrator mode by clicking on the start menu and typing CMD.
In the command prompt enter the following commands one by one :
cd C:\Users\Vizit Banger\AppData\Local where "C:\Users\Vizit Banger\AppData\Local" is the path we copy rmdir /s Roblox Y
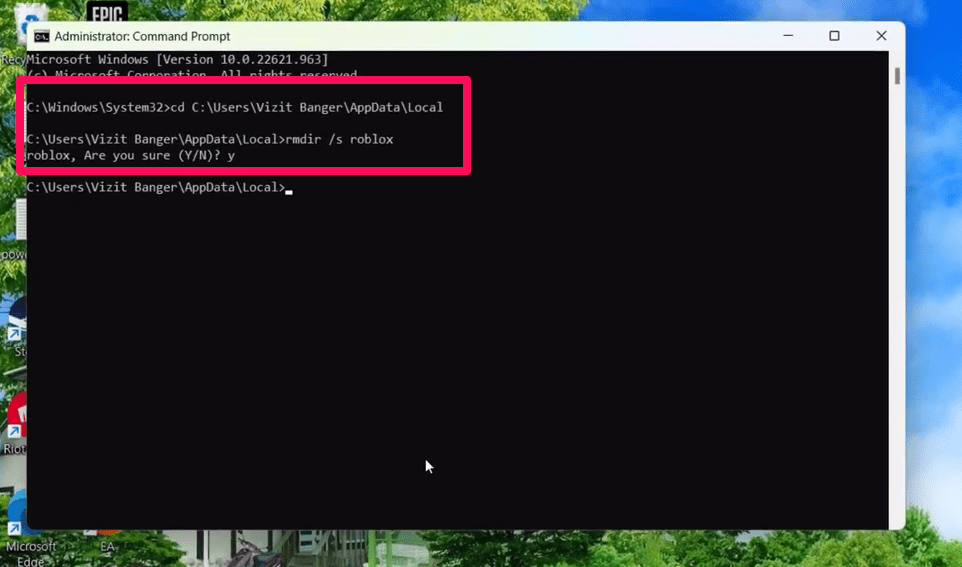
These commands will uninstall Roblox. Now close the command prompt.
Now, nextly you need to install Roblox by downloading the Installer from the Roblox official website. Once downloaded run the installer to install Roblox.
Nextly you need to fix the compatibility issue. So, right-click on the Roblox desktop application and choose the option “Properties”
Here, tick-mark the below options:
- Run this program in compatibility mode
- Disable full-screen optimizations
- Run this program as an administrator
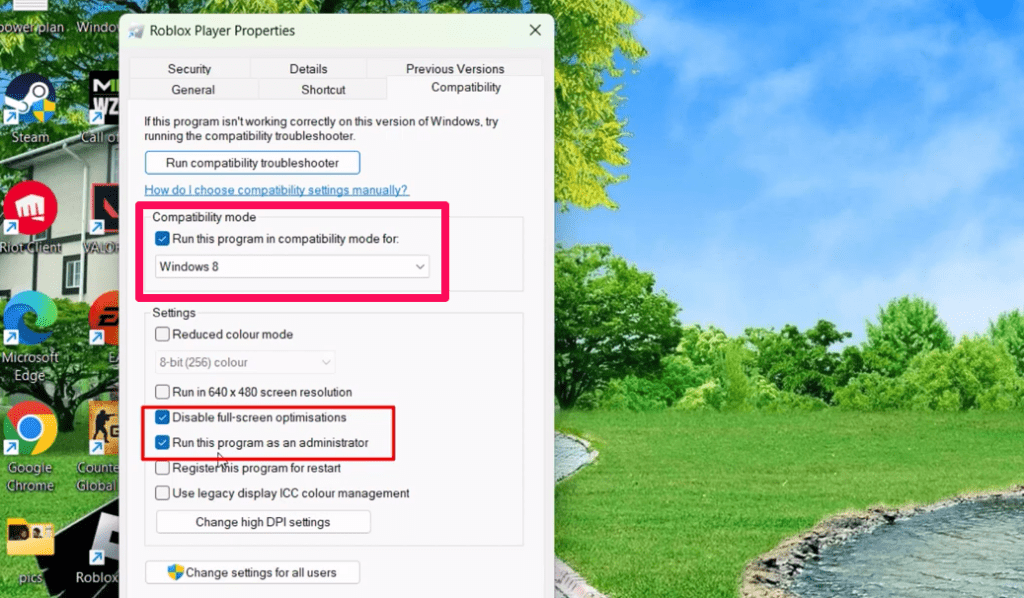
Now, hit apply and ok button. Go ahead and launch the game and this will completely fix the issue “Roblox an unexpected error has occurred and Roblox needs to quit” error.
Contact Roblox Support
If you’ve tried all of the options listed above and are still having crashes, it’s best to contact Roblox Support for further assistance. They can offer personalized help and advice to help you address the problem.
Conclusion
A crash during the launch might be aggravating for Roblox gamers. However, we have covered all the possible steps to fix the Roblox crashing issue and if you follow the recommendations in this post, you should be able to troubleshoot and resolve the problem.
Remember to update your graphics drivers, remove the conflicting software, and clean the Roblox cache. If all else fails, contact Roblox Support for extra assistance and direction.
We keep updating the articles, So give us a chance to help you further by revisiting this blog and our site LotusGeek.
Read More
- Failed to Find Roblox Process Krnl Injector
- Fix A Critical Error Has Occurred in Valorant
- Valorant Update and Download Stuck 2023
- 7 Best Quietest Gaming Laptop
- Fix Valorant Stuck on Loading Screen
Frequently Asked Questions (FAQs)
How do you fix Roblox an unexpected error has occurred?
Steps to fix Roblox an unexpected error has occurred and Roblox needs to quit are:
1)Update Windows and Roblox player
2)Remove conflicting programs
3)Fix the Roblox compatibility issue with Windows
4)By creating a new Windows user account
5)By updating drivers
How do I clear the Roblox cache?
Close Roblox, open the Run dialogue box (click Windows + R), and type %localappdata%
locate the Roblox folder, and delete its contents to erase the Roblox cache. After that, restart Roblox.
How to fix Roblox not launching at startup?
To fix Roblox not launching at startup firstly you need to close the conflicting software which includes MSI afterburner as well as Riva tuner which is said to be the reason behind why Roblox is not launching. Nextly, better to create a new user account and install the Roblox which works perfectly.
Can clearing the Roblox cache fix the crash issue?
Yes, emptying the Roblox cache can aid in the resolution of crash issues caused by faulty or outdated cache files. To clear the Roblox cache, follow the methods outlined above in this post and this will help you fix Roblox crash at startup and launching issues.


