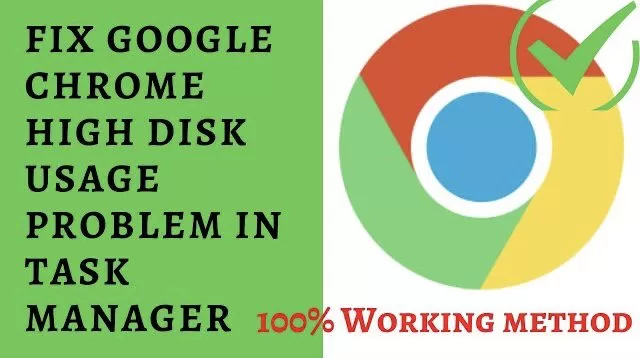Google chrome is one of the most well known internet browser in market. We all know the reason behind that. It’s speed and loading time is one of the best in all browsers. However it’s sometimes annoying that it eats up your memory and cause high disk usage in windows 10 unless you handle it carefully time to time.
So here will discuss all the ways to reduce high disk usage due to Google Chrome in Windows PC
Fix high disk usage due to Google Chrome in Windows 10
#Method 1 – By Removing History Files
History is the prime reason for high memory usage as they keep on pile on and nobody bother to delete them or even view them which result in eating up more RAM. So in order to delete the history files, make sure you have enabled to view hidden files in your computer.
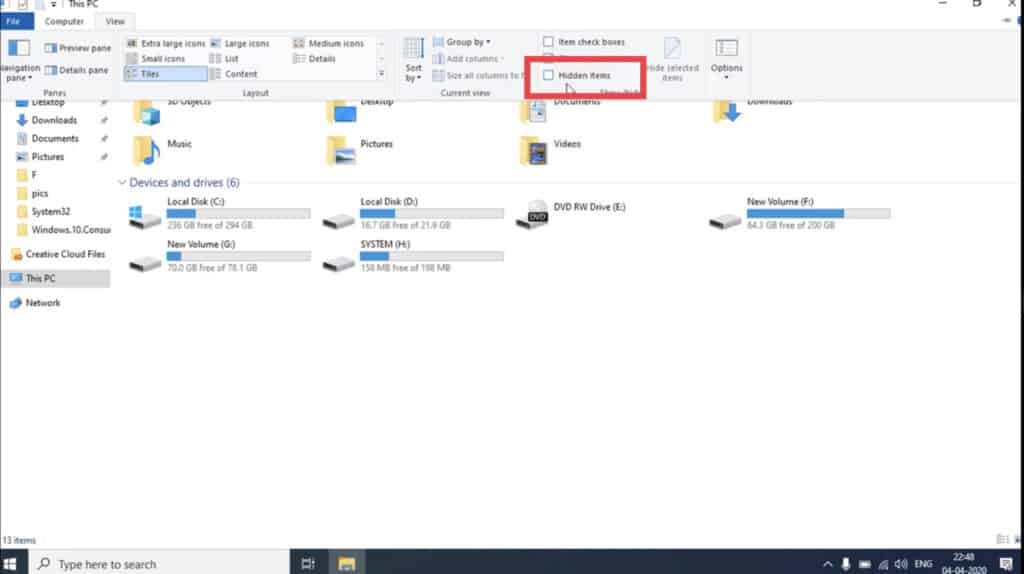
Tick mark in the box shown above to enable hidden files in your computer.
Now locate the following path in your computer :
C:\Users\your id\app data\local\google\chrome\userdata\Default
where “Your id” means the name that you logged in into your PC
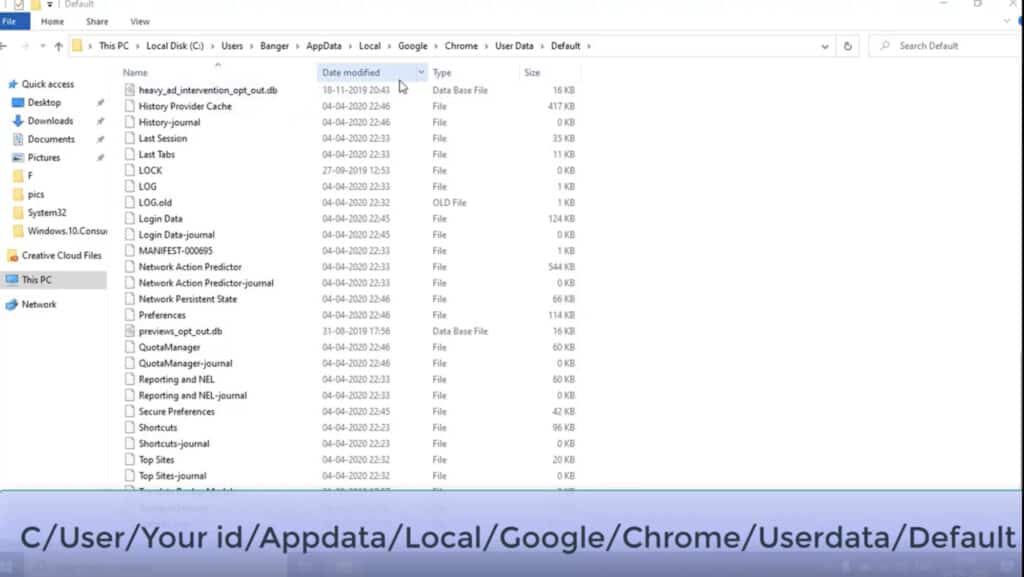
In this folder, find a file name “History” once you find that file, permanently delete the file as deleting history from google chrome browser doesn’t work out and here it’s getting pile on. So delete the file from this path provided.
#Method 2 – By Changing Security/Permission
In order to change the permissions of the google chrome locate following path in your computer
C:\Users\Your id\App data\Local\google
Where “Your id” is the name that you use to logged in into your PC

Now Right click on folder named Google and choose properties. In Properties tab choose Security tab and click on Edit to open the options available for the user.

Once you click on edit tab, options to edit are available, from here choose or tick mark all the options under the deny tab. Hit apply button and than Ok to proceed
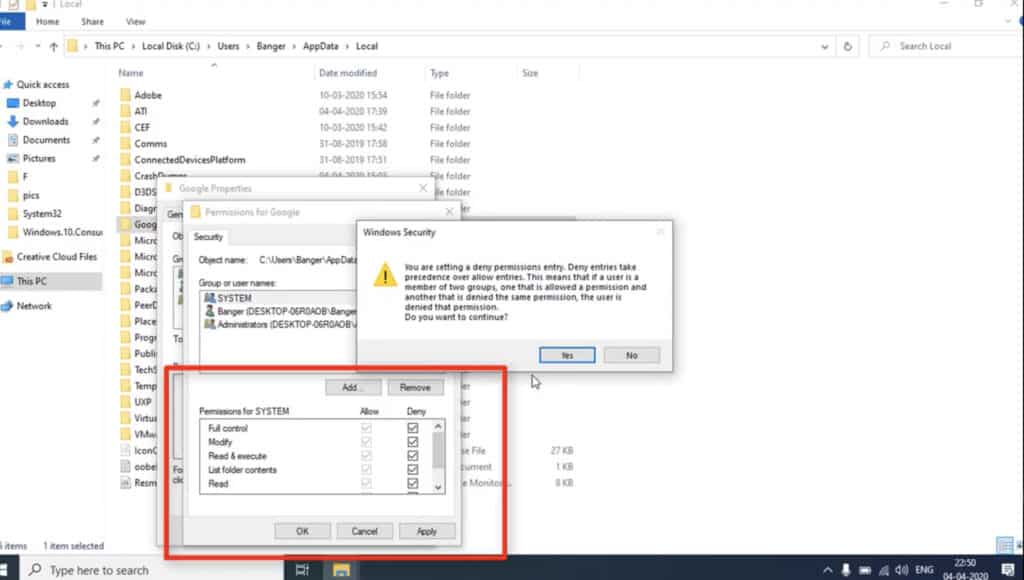
After hitting the ok button, process will start and it will take upto 2 minutes depending upto the space available in your folder.
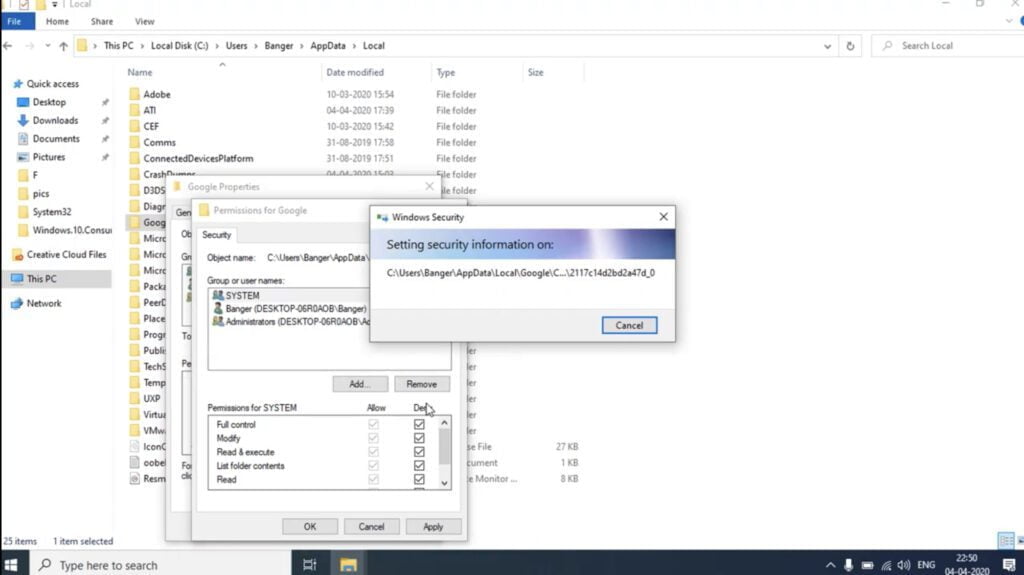
now hit the apply button and than ok. Now go ahead and restart your google chrome and check for the usage.
#Method 3 – By Checking Index
In third step, follow the same path same shown in Method 2, which is :
C:\Users\Your id\App data\Local\Google
Where “Your id” is the name that you use to logged in into your PC
Now, right click on Google folder, and click on properties. Once the properties of the folder opens, click on Advanced tab to open the advanced properties of the folder
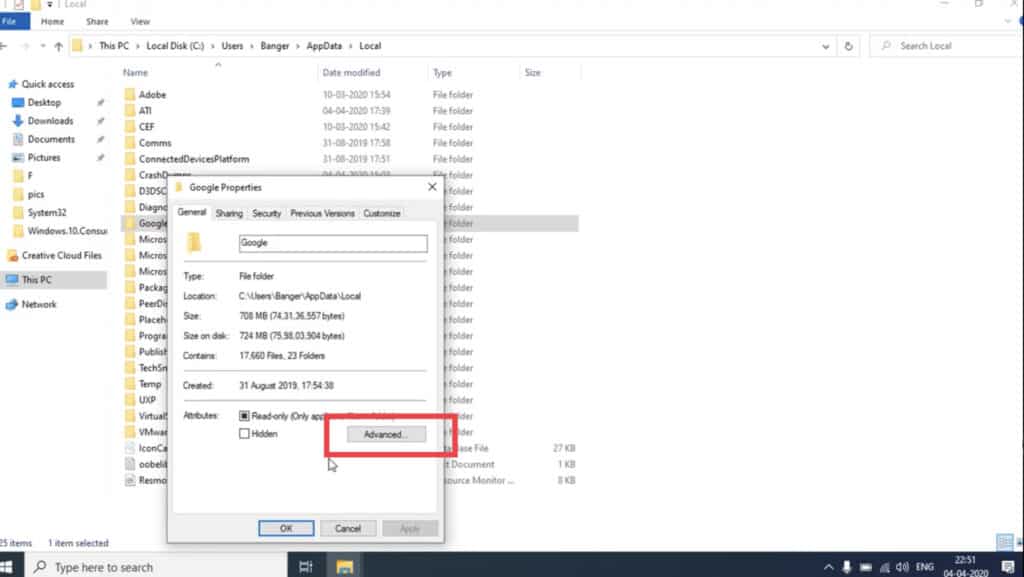
Now in advanced options, check find option “Allow files in this folder to have content indexed in addition to the file properties” now once you find this option, uncheck the box which means we deny content to be indexed in the particular folder
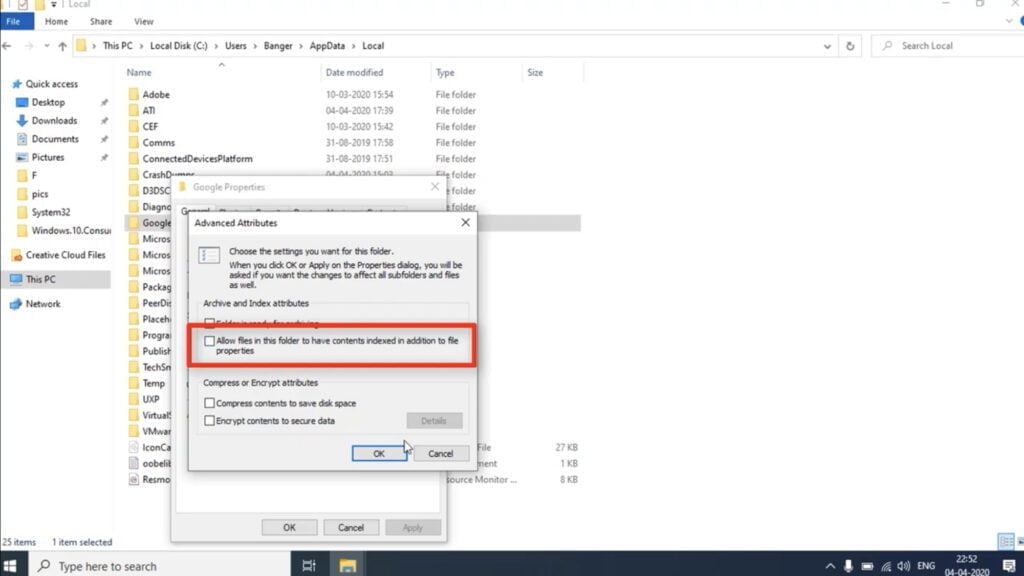
Now hit the apply button and than ok button to take the changes effect in your computer
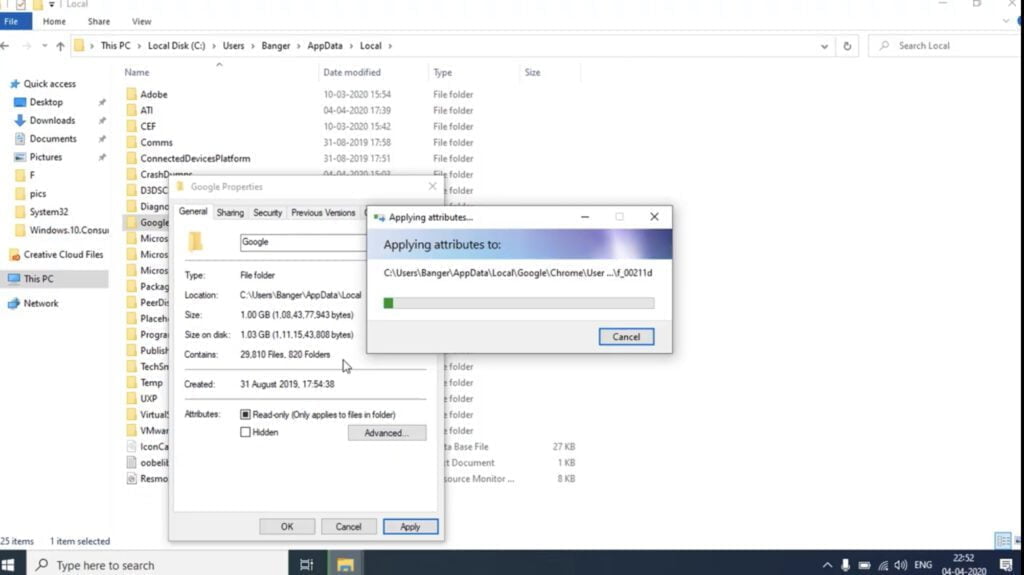
It will take upto 5 minutes for the process to complete as it consists of various files that are indexed.
After the completion of the process, restart your computer and than check for the google chrome usage.
#Method 4 – By Turning Off Hardware Acceleration
In order to turn off hardware acceleration for google chrome, open the google chrome and click on three dots button available on the top right corner of google chrome.

Now click on the settings tab available in front of you to open the settings of google chrome

Once the settings of google chrome opens, scroll down and find advanced tab, once you find the advanced tab click on it to open the advanced settings of google chrome
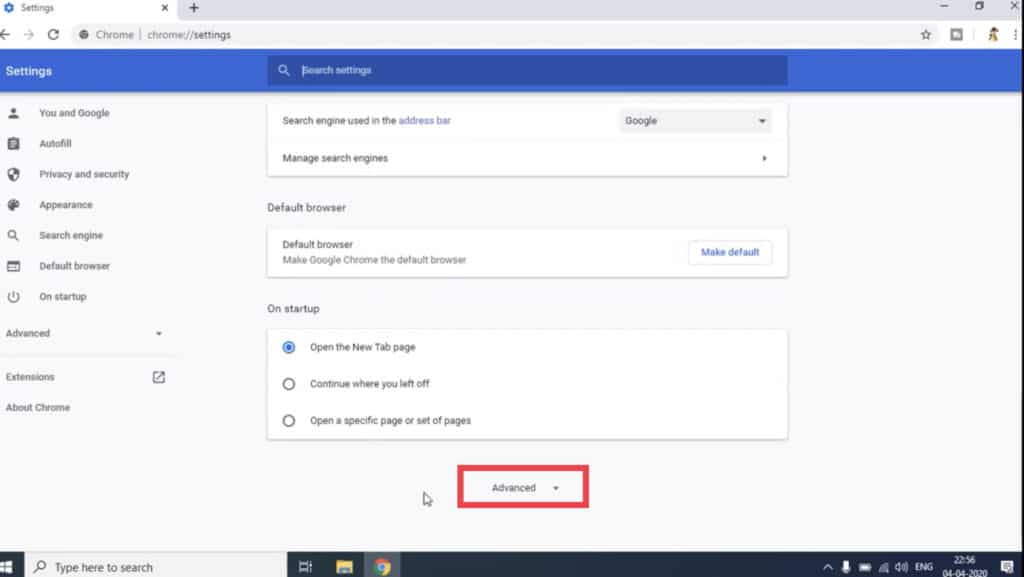
After opening the advanced settings of google chrome, scroll down and find two option in the System settings:
1) Continue running background apps when google chrome is closed
2) Use hardware acceleration when available
Here, what you need to do is, turn off both the options in the system settings

After turning off both the options, close the google chrome and than restart it.
So, there are the possible 4 ways which helps you to reduce google chrome high disk usage in your windows PC. Still find difficulty kindly comment below for more upper and solutions regarding the same.