More and more people are shifting towards conversion from MBR to GPT due to its availability, privacy as well as reliability. We all know MBR allows only upto 2 TB of data and even limited to a maximum of 4 drives. So if you want more than 4 drives in your computer or if you require more than 2 TB of data in your computer than you have to convert your mbr disk to an gpt disk.
By converting mbr disk to gpt disk, you have changes your BIOS(basic input output system) to UEFI(unified extensible firmware interface) mode which is much faster and secure than your previous BIOS. Here ll provide you the ways to convert from mbr to gpt without losing any data.
Here is the basic difference between MBR Disk and GPT Disk
| CRITERIA | MBR | GPT |
| Maximum Partition Capacity | 2TB | 9.4ZB(1ZB is 1 billion TB) |
| Maximum Partition Number | 4 Primary Partition | 128 Primary Partition |
| Firmware Interface Support | BIOS | UEFI |
| Operating System Support | Windows 7 or older | Windows 8,8.1, Windows 10 or later |
Convert MBR to GPT without data loss for free
#Method 1 – Using Diskpart
First of all open command prompt by clicking on the search box next to start menu and type here cmd
Click on run as administrator to open command prompt as an administrator mode

Once command prompt is open, type here following command and hit the enter button
diskpart

Now type following command one by one and hit the enter key :
list disk
Select disk 1
Clean
convert gpt

Note :
1) This process will wipe out your data so make sure you take the back of your data before proceeding
2) In the option “Select disk 1” I choose disk 1 because this is the disk that I want to convert into gpt, so choose the letter wisely for conversion
Now once the process is completed go ahead and close the command prompt and restart your computer.
Now your disk has been converted to GPT, this process has limitation that it wipes out all your data.
#Method 2 – convert to GPT without data loss
In this method ll show you can easily convert an mbr disk to an gpt disk or gpt disk to an mbr disk without any data loss.
In order to proceed you need to download a third party software known as Paragon partition manager.
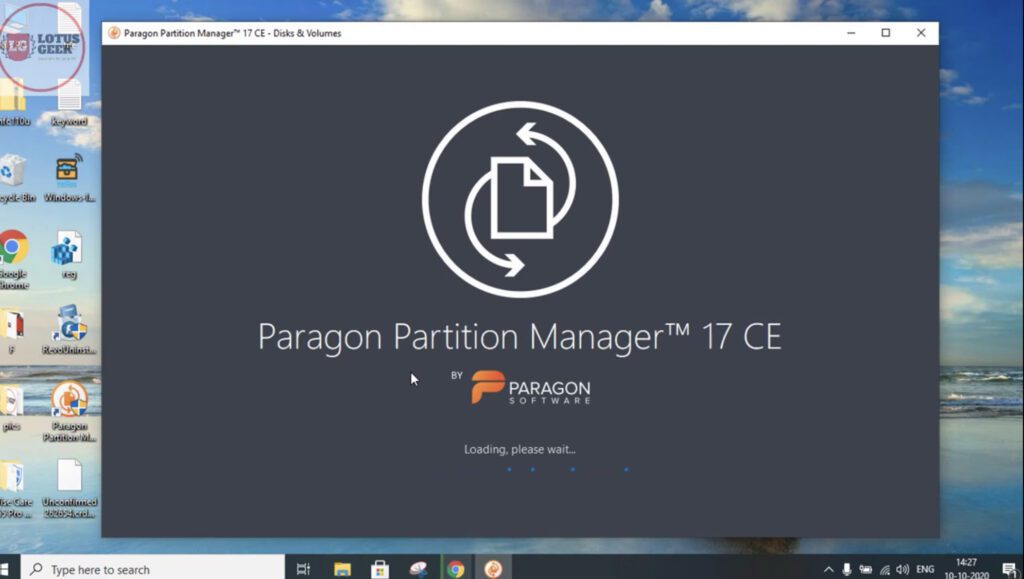
Convert mbr to gpt Without data loss
Click on the link below to download the program.
Once the program is downloaded go ahead and install the program with the installations steps. Once the program is installed doubleclick on the program to run. The interface would look like this :

Now as you can see in the program two disk are shown with name Disk 0 and disk 1
Let’s go ahead and convert disk 1 to GPT. You can see here disk 1 is basic mbr disk

Now click or choose the disk 1, and in left side pane you will find the option to convert mbr to gpt, choose that option and click on it

When you click on the option to convert mbr disk to gpt, it will open up another windows to you with a warning message :
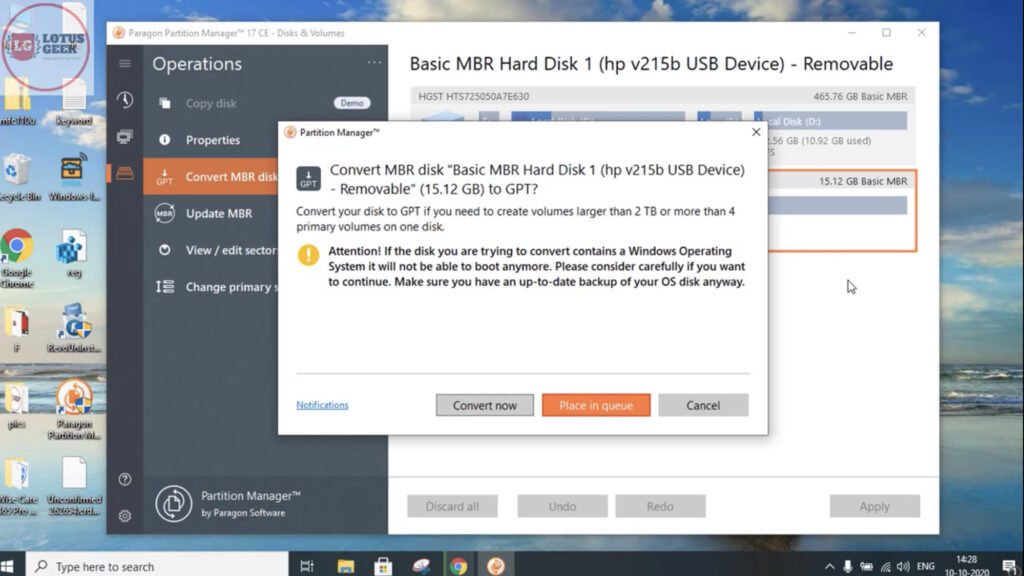
Note : It’s clear in the warning message not to convert the operating system disk to gpt else it won’t boot, so make sure you attached the hard disk as an external usb in order to function properly and to have an backup of your data to be on the safer side
Once warning is completed, click on the option Convert Now to convert your mbr disk to gpt disk without data loss

Depending upto the speed and space of your hard disk the will be completed.
Your computer may restart several times while performing action which is a part of the conversion.

Now as the process is completed you may close the program and restart your computer.
that’s it you have to do in order to convert a gpt disk to an mbr disk and vice versa.
that’s all folks for today. Feel free to comment below for any kind of error or proper clarification.


