All those who has upgrade their older windows are now facing this error of “This app can’t open” whenever they try to open the application, or trying to install a new application, system starts the processing and at last they got the error of “This app can’t open” and atlast failed in installing or opening the application in windows 10
Below is the video tutorial to fix “This file can’t open” in windows 10. Have a look :
#Method 1 – Fix This app can’t open using Windows Troubleshooter
To fix the error we first use the windows default troubleshooter. Simultaneously press windows key + I key to open the settings menu in your computer.
Now choose update and security for the options available in front of you.

Once you click on update and Security, another windows will open with different set of options. From here choose troubleshoot in the left pane. After choosing the troubleshoot option, scroll down to your right pane and find “Windows store apps”

Choose or click on Windows Store Apps and than click on run the troubleshoot to start troubleshooting your problem regarding the apps

Once you click on Run the Troubleshooter, it will start the process and guide you through the complete process. As soon as the troubleshooter completed it’s work, restart your PC and try to open the application which is causing you the error.
Read Also: Automatically Clear RAM Cache Memory in Windows 10 – LotusGeek
#Method 2 – Fix This app can’t open by Resetting Windows Store Cache
Cache plays vital role in Windows applications. If the cache is full you will get an error This app can’t open. To first you need to clear the cache of windows and than try to run the application.
In order to reset windows store cache you need to run a command, for that first of all open the run command windows by simultaneously pressing the windows key + R key and type a command : wsreset
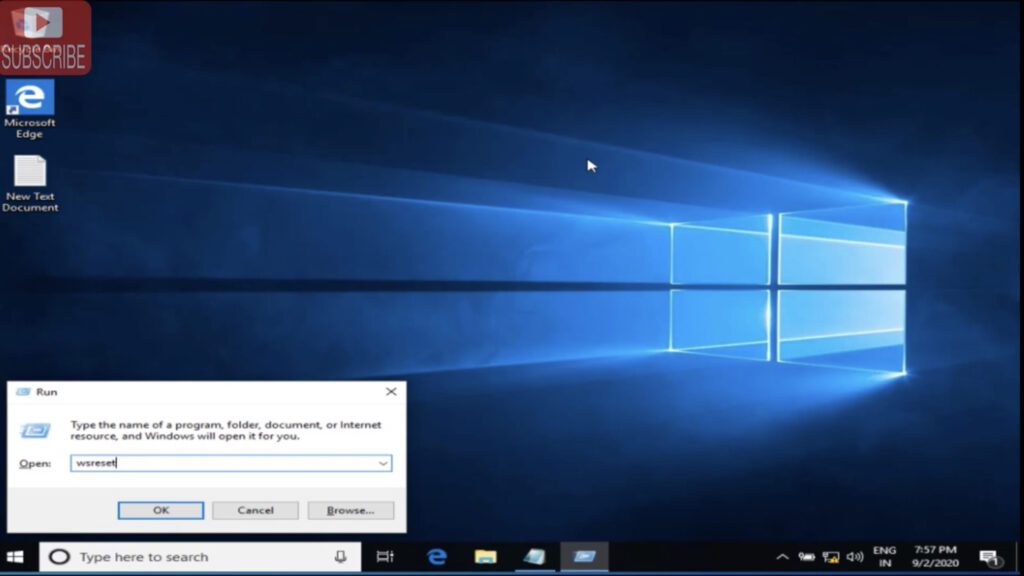
Once you type in the command in run, hit the enter button to executive the command.
It will open you a blank command prompt screen and will stay upto 2 minutes depending upto the speed of your computer.

Blank screen means the cache are resetting by its own and once the process is completed, command prompt screen will be automatically closes and it will open up your Microsoft store.

Now close the windows store and than restart your PC.
this process will resolve your issue and you will be able to open the applications or install any application in your windows PC.
#Method 3 – Re-Register Windows Store
If problem is not yet resolved, we age going to proceed to third step, in third step we are going to Re-Register your Windows store to fix the issues regarding the installation and running of applications.
Simultaneously press windows key + X key to open the menu option of your start menu. From here choose Windows powershell (Admin) to open the powershell with administrator rights.

Once powershell is open type the following command in the powershell to Re-Register your windows apps store :
Get-AppXPackage | Foreach {Add-AppxPackage -DisableDevelopmentMode -Register “$($_.InstallLocation)\AppXManifest.xml”}

once you paste the command, hit the enter button to execute the command and wait patiently for sometime.
This process will take upto 20 minutes depending upto the speed of your computer.

After the process is completed, close the Powershell and restart your PC for the changes to take effect. Now you may proceed to run the application which is causing the error.
Related to your search: Your Account Has Been Disabled. Please See Your System Administrator
#Method 4 – Update Windows Store
In order to update windows you need to open command prompt in your computer. So click on start menu and in “cmd” in the search box.
It will show you the command prompt options, choose command prompt as administrator

Once command prompt is open, type here the following command and hit the enter button to execute the command :
schtasks /run /tn “\Microsoft\Windows\windowsupdate\automatic app update
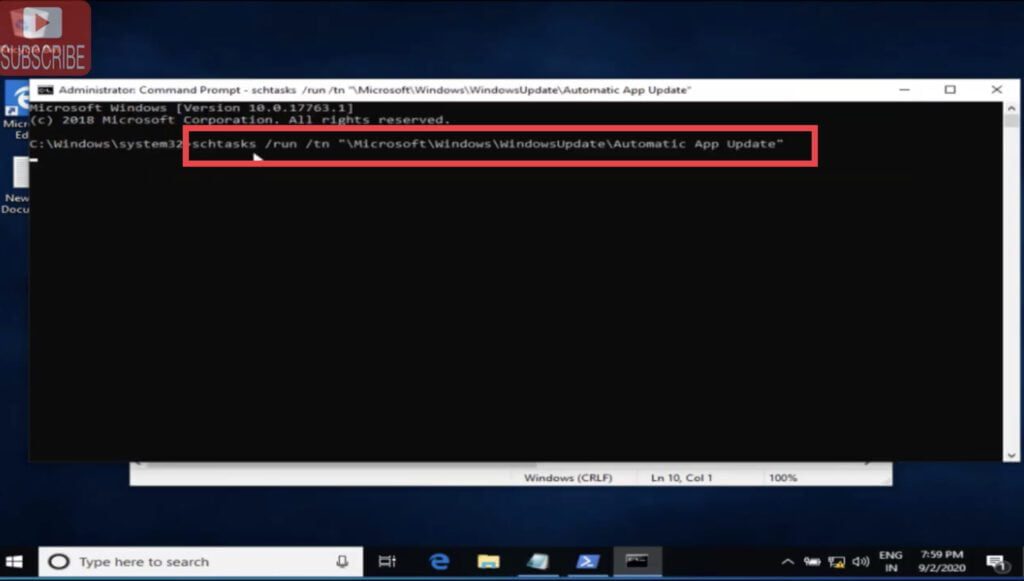
Again this command will take sometime and once completed close the command prompt and restart your PC.
This will help you out to fix your problem of this app can’t open error in windows 10
#Method 5 – Fix Licence Service
To fix Licence Service, copy the below mentioned copy and paste it in a notepad file.
echo off
net stop clipsvc
if “%1?==”” (
echo ==== BACKING UP LOCAL LICENSES
move %windir%\serviceprofiles\localservice\appdata\local\microsoft\clipsvc\tokens.dat %windir%\serviceprofiles\localservice\appdata\local\microsoft\clipsvc\tokens.bak
)
if “%1?==”recover” (
echo ==== RECOVERING LICENSES FROM BACKUP
copy %windir%\serviceprofiles\localservice\appdata\local\microsoft\clipsvc\tokens.bak %windir%\serviceprofiles\localservice\appdata\local\microsoft\clipsvc\tokens.dat
)
net start clipsvc
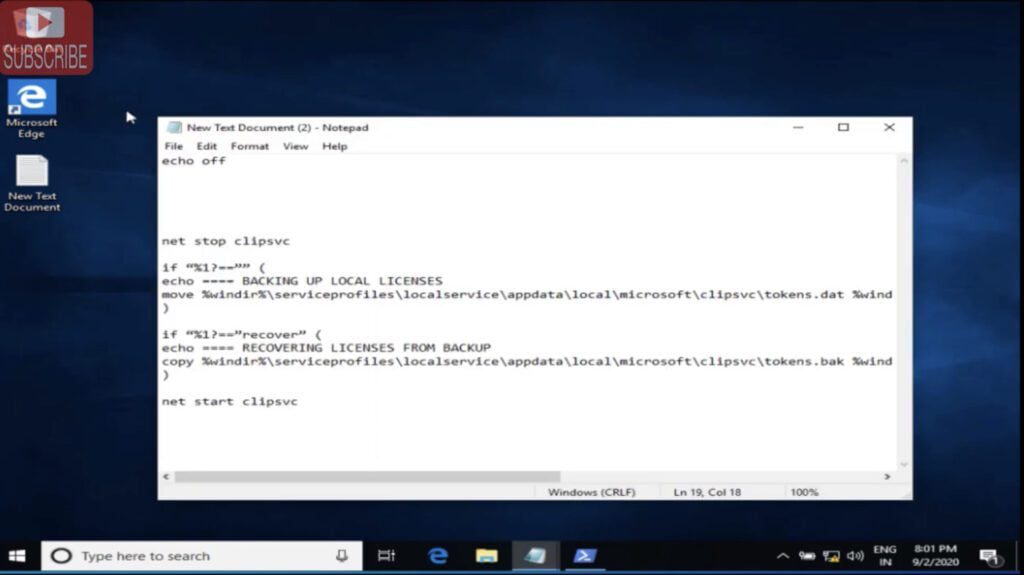
Once you pasted the command onto the notepad file, click on the file menu and choose save as option to save the file.
Note : make sure to do as instructed here, else the process will not work

Now, in the save as windows, first of all choose save as type as All files as shown below :

And in the file name, give it a name “store.bat” make sure you type in the correct name with correct extension as shown below :

Now click on save button the save the file onto your desktop.
Once the file is saved, right click on the file and click on run as administrator:

after clicking on the run ad administrator button, a command prompt will open and it will fix the licence service automatically.

Now close the command prompt and restart your pc.
Final Thought: So in this article we have discussed five best possible ways to fix your error in windows 10 saying “This app can’t open” while trying to open any application or try to install any program.By doing these steps your problem of “this app can’t run” will be fully resolved. However, if the above steps doesn’t workout for you request you to comment below to get the full resolution of your problem.


