Looking for a solution to save files onto your one drive without your fatigue?? Yes, you are at right place. Here ll show you how you going to sync your computer files onto one drive instantly and easily by using few commands in your windows PC. Once they are auto sync, than you can share them with your friends and family too.
How to sync any folder to One Drive Automatically
It’s pretty easy to sync your folder onto one drive folder by using simple commands.
First of all , ll show you where the data is actually saved in one drive folder in your windows PC. The is stored in your C drive and path is :
C:\Users\Username\Onedrive
Where username is the name of the user with which you are logged in into your computer. For eg :
here in this picture shown my case my username is Banger so that path would be :
C:\Users\Banger\Onedrive

So now we got to know the folder of the onedrive where our data is sync automatically, let’s go ahead and proceed on how we can do that easily and efficiently.
First of all click on start menu onto your Home Screen and type cmd to open the command prompt. Once opened choose Run as administrator. Make sure you choose to be run as an administrator in order to proceed successfully else the data will fail and you won’t be able to sync your files

Once command prompt is open, you need to type here below mentioned command :
mklink /j “%UserProfile%\OneDrive\Folder Name” “Full path of source folder”
where “folder name” is the name of the folder that you wanted to sync and “full path of source folder” means the path of the folder that you want to sync automatically from your windows PC
for eg :
Here I would link to sync the folder name “F” onto one drive

So on the command name the folder name would be “F” and to find the path of the folder, right click on this folder and choose properties to open the properties of the folder. In the properties section, in the red box shown here you can find the path of the folder that you wanted to sync onto one drive. Select this path and copy it so that you can paste directly onto command prompt.
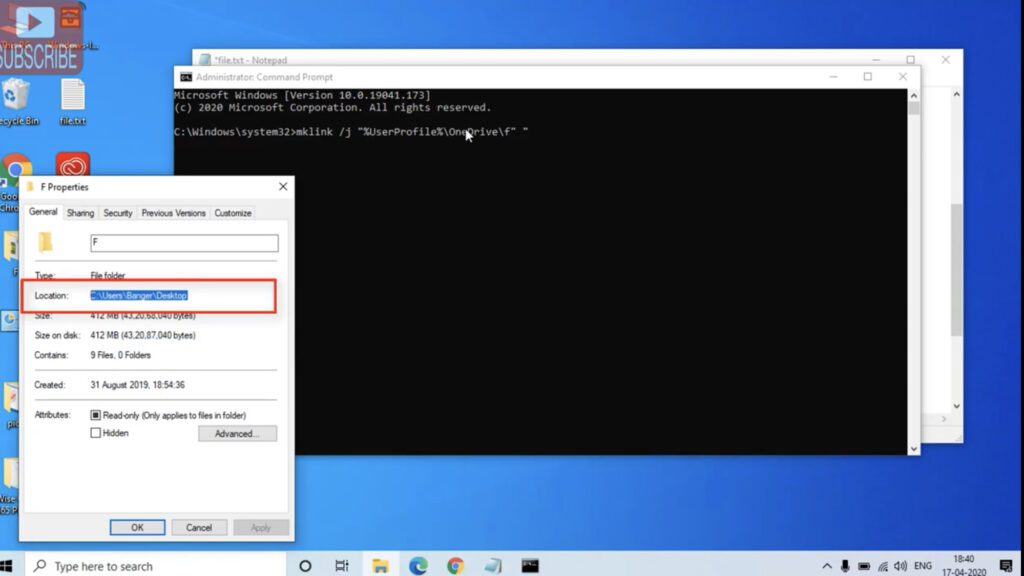
So now we got the path of the folder as well as name of the folder that we wanted to sync onto one drive. Now type the name of the folder and path of the folder onto the command prompt as shown in the image below and hit the enter button.
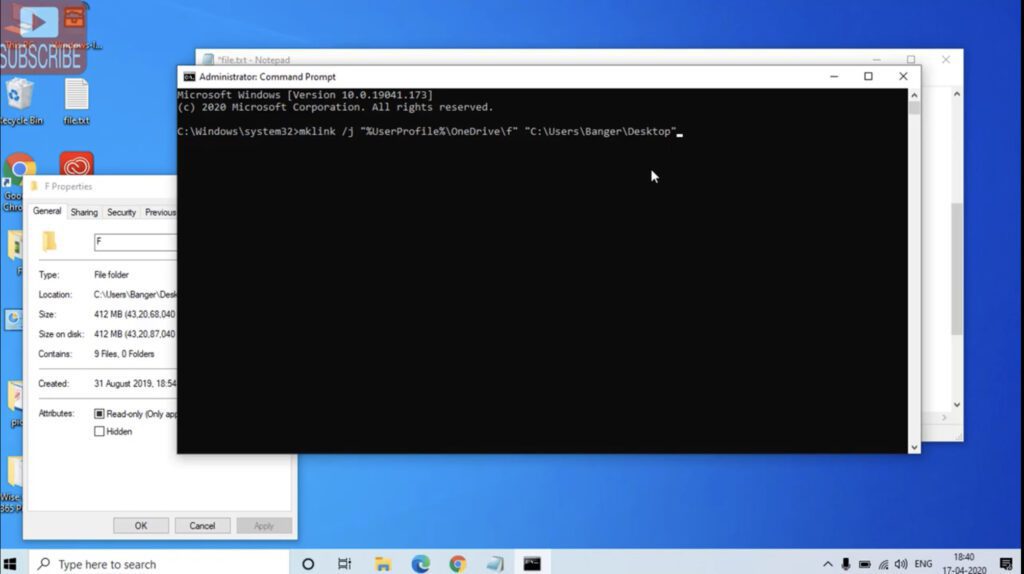
Once you hit the enter button and boom. That’s it you have to do. After hitting the enter button within a fraction of folder your folder will be auto sync with the one drive.
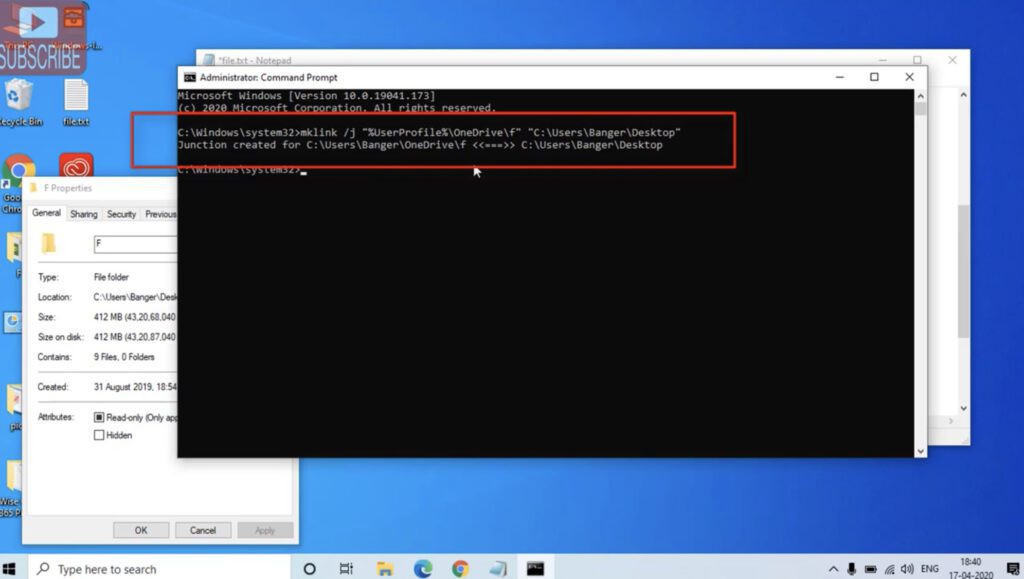
As shown in the picture above it is saying “junction created” which means now your folder will be automatically sync onto one drive.
That’s all folks, if your face any kind of issue kindly comment below for the resolution.


