Boot Configuration Data Store Could not be Opened is an error occurred while try to run a command bcdedit inside command prompt. The error than followed by one of the sub error “Access is denied” or else “The Requested System Device Cannot be Found”. Many users have reported the above said problem. The error is not limited to particular windows and confirmed to be occurred in Windows 10, windows 8.1 and even in windows 7.
We have examined the issue and reach at different points which are responsible for the error “Boot Configuration Data could not be opened”. So here we will discuss one by one each point and it’s resolution to fix the error in your windows PC.
Here is the step by step tutorial to get the video resolution for your problem. Have a look at it :
#Method 1 – Fix Boot Configuration Data Could not be Opening by Setting Entry Option Value In BCD(Boot Configuration Data)
Most of the times error occurred in your system because Entry option value is not set in boot configuration data which result in error “boot configuration data could not be opened. The requested system device cannot be found” So in this step we will set the system device to perform the requested command.
In order to set entry option value in boot configuration data, you need to run command prompt in elevated mode. Click on the start menu and type “cmd” in the search box next to start menu. Here choose the option “Run as administrator” to run the command prompt in elevated mode.

Now in command prompt type the following command and hit the enter button.
bcdedit /set {current} description “name you want”
For eg – bcdedit /set {current} description LOTUS
Here I have given the name “LOTUS” as an example as shown in the image below :
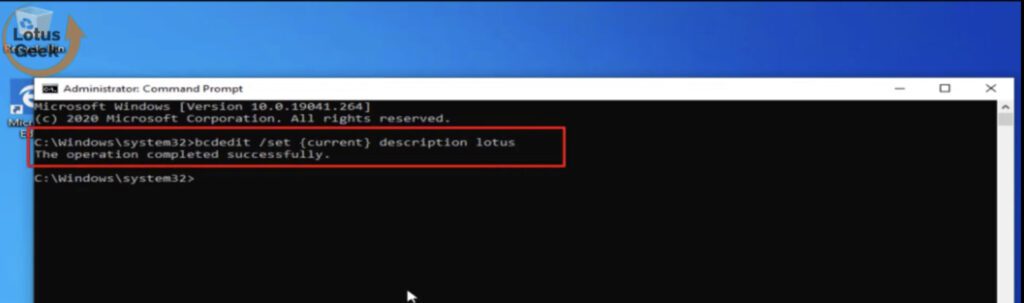
Now close the command prompt and restart your system. Once your computer restarts, now go ahead and perform the same steps when you are getting the error of “boot configuration data store could not be opened. The requested system device cannot be found” or not. If still the problem persists proceed to the next step.
#Method 2 – By Turning On Testing Mode in your System
You can clear the error of “Boot configuration data store could not be opened” by working your system in testing on. In order to activate the testing mode open the command prompt as shown in the above method. Make sure you run the command prompt as an administrator.
Now in command prompt, type the following command and hit the enter button.
bcdedit /set testsigning on

once you got the status – “The operation completed Successfully” close the command prompt. Now restart your system for the changes to take effect.
As soon as you restart your system you are welcome with the same screen and on the right corner it will show the test mode.
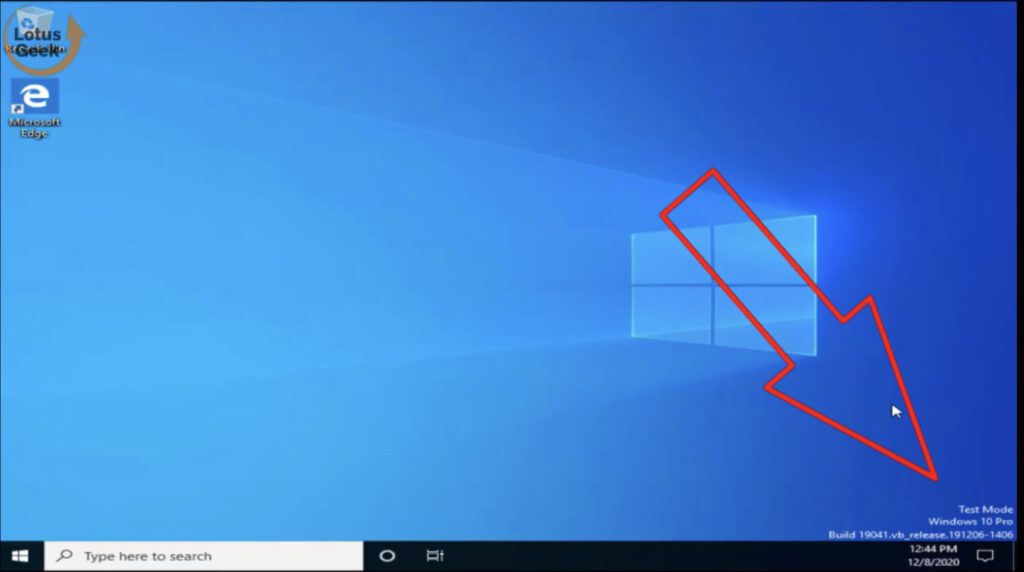
This time go ahead and perform the same steps that caused the error “Boot configuration data store could not be opened” and check it problem persists or resolved.
once your work is completed, now go ahead and turn off the “Test mode”
To turn off the test mode you need to open elevated command prompt but this time it may not open as we have done in the above steps. If clicking from the start menu for opening command prompt doesn’t work follow the steps below to open the command prompt.
Right click on the taskbar and choose the option “task manager” from the available options in your windows.

In task manager, click on the file menu and choose “Run new task” option as shown below.

Now in the new window type “cmd” and tick mark the option “Create this task with administrative privileges” and hit the ok button
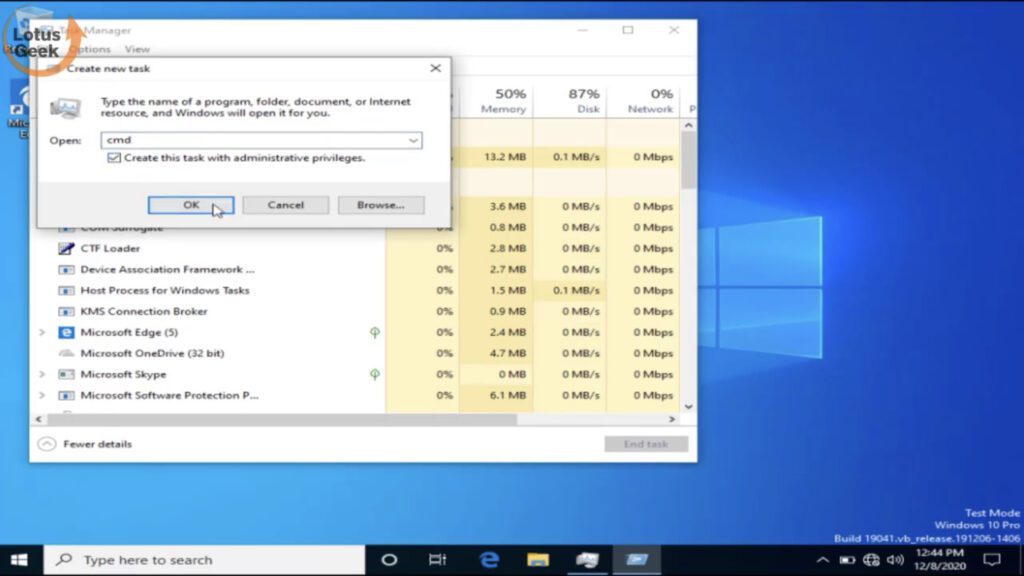
This will open command prompt to you. Now in order to turn off the “test mode” type the following command and hit the enter button to process.
bcdedit /set tesstsigning off
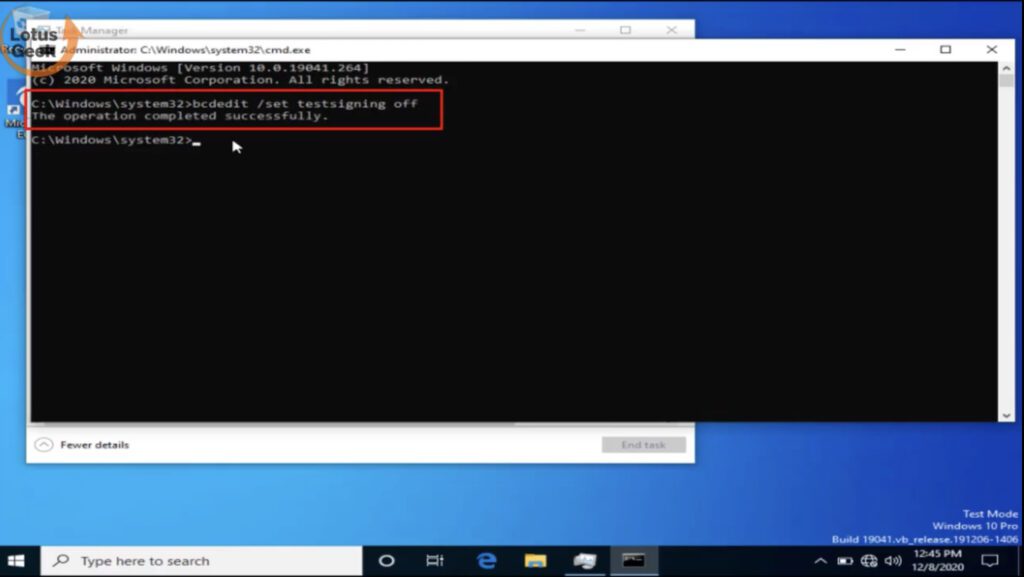
Now close the command prompt and restart your system. This will turn off the test mode for you.
#Method 3 – By Rebuilding BCD
Now you are at this step it’s because the above methods doesn’t workout for you. Sometimes rebuilding the BCD (Boot Configuration Data) sort out your problem because this time we are going to built it from the scratch.
In order to Rebuild the BCD file, you need to access your system troubleshoot screen
Now proceed and restart your system by Pressing and holding the “Shift” key in your system until your system opens up troubleshoot screen.
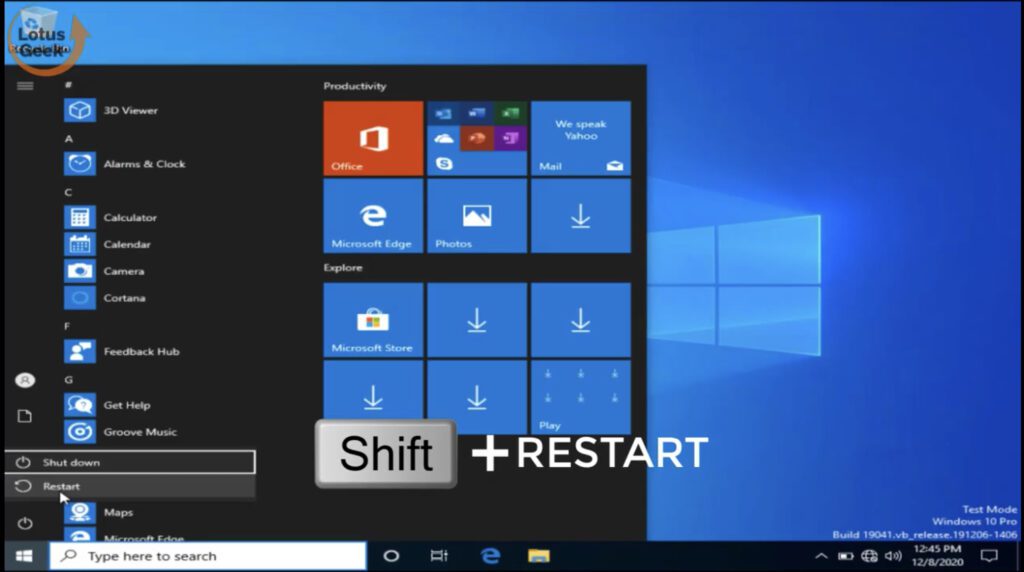
Once your system restarts, you are welcome with the troubleshoot screen as shown below :
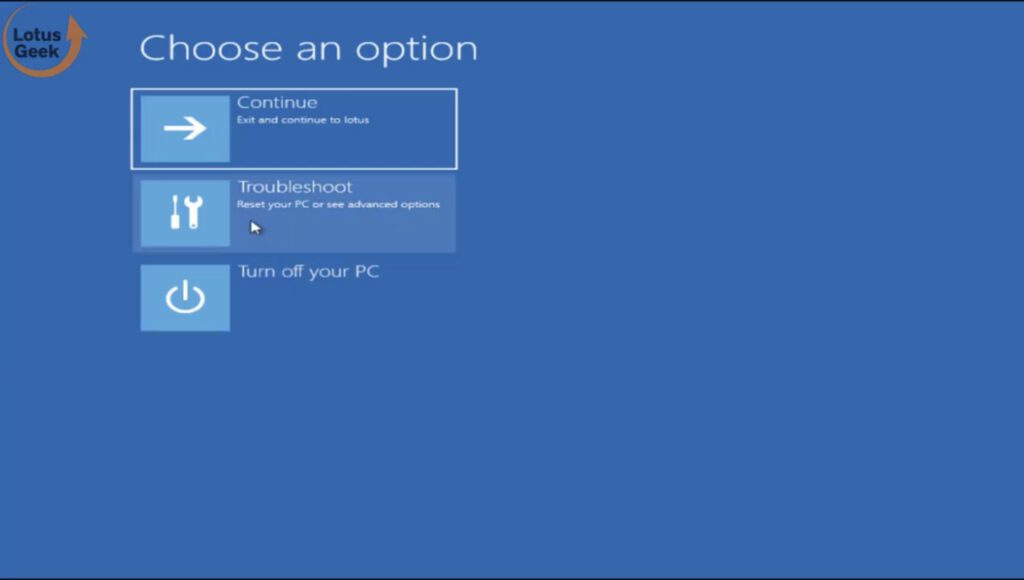
Now go ahead and choose the options Troubleshoot > Advanced Options > command prompt

This will open the command prompt for you.
In command prompt, type the following command one by one and hit the enter key after typing each command to process it.
bootrec /fixmbr bootrec /fixboot bootrec /rebuildbcd
If you face error “Access is denied” when performing the command “bootrec /fixboot” than type the following command and than proceed with “Bootrec /fixboot”
bootsect /nt60 sys

Once all the command processed successfully, type “exit” and close the command prompt.
Note : If you receive “Total Identified Windows Installation: 1” than choose the option “A” to select all with the BCD installation.
Now go ahead and restart your system. This time your problem will be fully resolved.
#Method 4 – By Elevated Privilege in CMD
Sometimes the so called error “Boot configuration data store could not be opened” occurred due to admin privilege issues because the command BCD(Boot Configuration Data) required admin rights to perform the action. This problem is more likely if you get sub error message is “Access is denied”
At this point of time you need to run command prompt in the administrator mode.
To run command prompt as an admin click on the start menu and type “cmd” in the search bar next to start menu.
Choose the option “Run as administrator” as shown below.
When you’re prompted by the UAC (User Account Control), click Yes to grant administrative privileges.

Now in command prompt perform the same steps that you were working on and see if problem is persists or not.
that’s all folks. There are the possible solutions for the error “Boot Configuration Data Store Could not be opened”. If you face any kind of issue while performing the steps or if problem is not resolved kindly comment below. Critics are highly appreciated.


