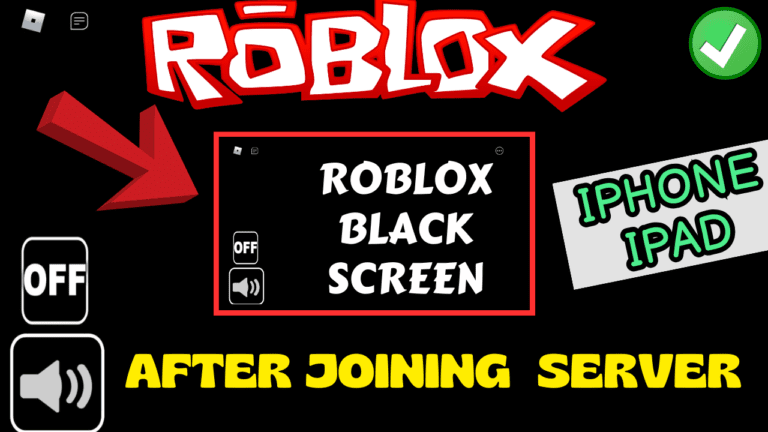Are you also having an issue with Roblox black screen? Many users have reported that when they joined the Roblox servers, they got a black screen, while others had the Roblox Error code 280 problem when launching the game.
Roblox black screen mainly occurred on iPhones, iPads, and some Windows PCs. Users are also searching on the social networking site Reddit with the keyword Roblox black screen Reddit.
Here are the best possible fixes for Roblox’s black screen when joining the game.
How to Fix Roblox Black Screen
To fix the Roblox black screen after joining the server, you can try clearing the cache of your windows.
You can also try to change the graphics settings of the Roblox server to fix the problem of the Roblox black screen on the iPhone.
Fix 1: Clearing the Cache
The first method to fix the black screen issue on an iPhone is to clear the cache.
To clear the cache
- Right-click on the start menu and choose the option RUN
- In the run command, type in cleanmgr
- Select the drive where your game is installed and hit ok
- Tick-mark all the options and hit OK.

Fix 2: Changing the Roblox Settings
In this method, we are going to change the Roblox settings.
- Launch the game and join any server.
- Click on the Roblox icon and choose the option settings
- Scroll down and Turn on Reduce Motion

Click on resume and re-launch the game to fix the black screen issue while playing the Roblox game on iPhone and iPad.
Summary: Roblox Black Screen
To fix the black screen issue on the iPhone, just follow the tutorial as shown above, and you will be able to fix the issue either by clearing the cache of your system or by turning on the reduce motion option in the settings of the Roblox game.
Feel free to comment below if the issue doesn’t resolve to help you out in more ways.
Read More
- Your Version of Roblox May Be Out Of Date. Error Code 280
- Roblox An Unexpected Error has Occurred and Roblox Needs to Quit
- Fix Roblox Crash and Not Launching at Startup
- Failed to Find Roblox Process Krnl Injector
- failed to find roblox process
FAQ: Roblox Black Screen Issue
How to fix Roblox Update required issue?
Check Your Internet Connection:
Ensure you have a stable and active internet connection. A weak or disrupted connection can prevent Roblox from updating.
Update the Roblox Client:
Make sure you are using the latest version of the Roblox client. If it’s not up to date, you may encounter the “Update Required” message. You can update Roblox by following these steps:
Open the Roblox application.
If an update is available, you’ll receive a prompt to install it. Follow the on-screen instructions to complete the update.
If there’s no prompt, you can manually check for updates by clicking on the gear icon in the top-right corner of the Roblox client. Then, select “Settings” and click on the “Settings” tab. Under “App Settings,” click “Check for Updates.” If an update is available, it will start downloading.
Clear Cache and Cookies:
Sometimes, cached data and cookies can interfere with the update process. Clearing them can resolve the issue. To clear cache and cookies:
Go to the Roblox website and log out of your account.
Clear your browser’s cache and cookies. The method varies depending on your browser. You can usually find this option in the browser’s settings or privacy menu.
Once the cache and cookies are cleared, close the browser and open it again.
Log back into your Roblox account and try updating.
Disable Ad-Blocking Software:
Some ad-blocking software or browser extensions can interfere with the update process. Temporarily disable any such software or extensions, then attempt the update again.
Reinstall Roblox:
If none of the above steps work, consider uninstalling and reinstalling the Roblox client. To do this:
Uninstall Roblox from your computer.
Download the latest version of Roblox from the official website.
Install the downloaded Roblox client and log in to your account.