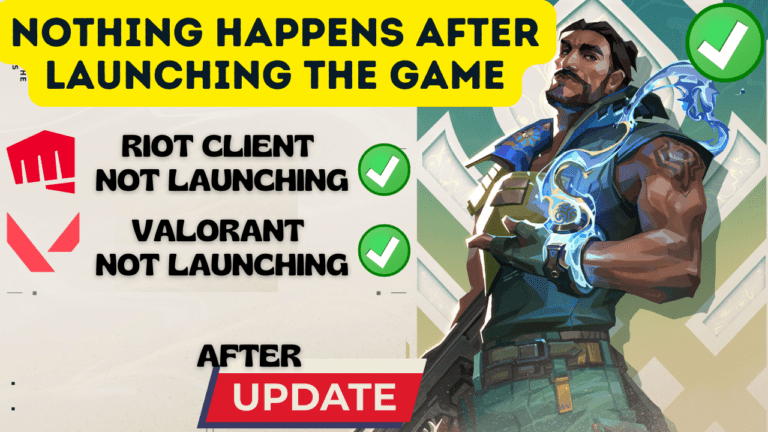Valorant is one of the widely played shooter games with millions of players joining worldwide. Well with the new players come various issues. One of the issues is Valorant Riot Client not opening while trying to launch the game from the installed application. So how do we fix it?
Even I had the same issue and after doing various steps and hit and trial methods finally, I was able to fix the issue of the riot client not opening. So here I will discuss the steps that help me to fix the riot client not launching issue in windows 11.
Here is the video tutorial to fix the riot client not opening if you would like to watch it:
Fix Riot Client not opening by updating windows
First of all, I will start with the basic troubleshooting steps. To fix riot client not launching, open the settings of your system by clicking on the start menu and choosing the settings option available. In the settings menu choose the option of Update Windows and click on check for updates.
in a few seconds, if updates for your system are available it will be started to show, click on the option download and install to make sure your windows is up to date.
After updating the windows go ahead and try to launch the riot client and check if the riot client is opening or not.
Fix Riot Client not opening by disabling overclocking
Many users while playing games, increase the performance of their GPU and CPU by using various overclocking software which results in overheating of their CPU/GPU. This is the main cause of the riot client not opening. Overheating causes the system not to perform well and hence riot client will not launch.
So go ahead and if you have overclocked your GPU and CPU, you need to disable the overclocking to fix riot client not opening in windows 11
Fix Riot Client not opening by taking full control of the game
Now if the above steps don’t help you to launch the riot client, in the next step we are going to take full control of the game to fix riot client not launching error in windows 11
Right-click on the Riot client and click on the properties option to open the properties of the riot client.
Now in the properties tab, select the security tab and click on the option “Edit” to change the permissions of the game
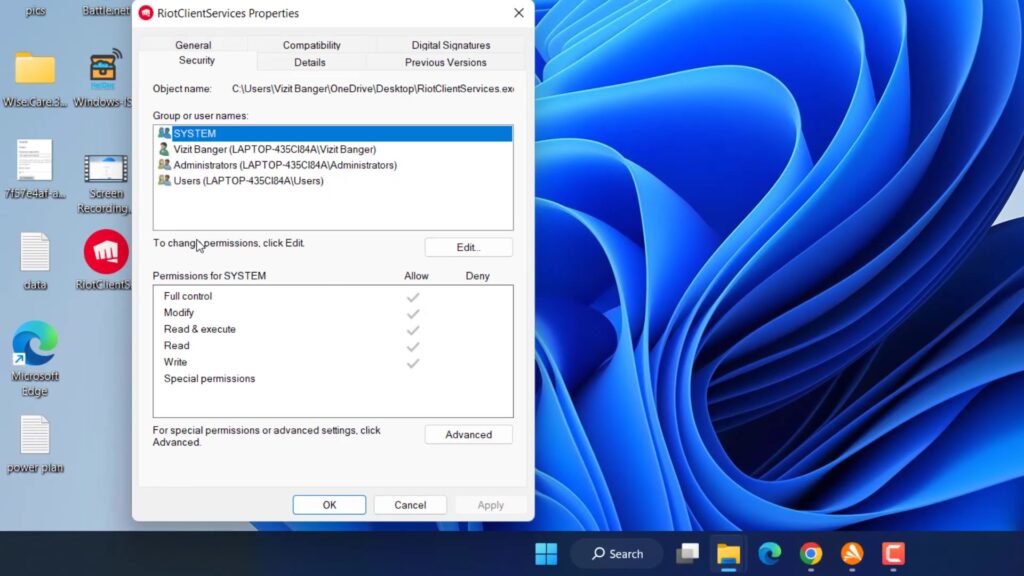
Now, under the permission, “Full control” must be checked mark for all the users including the “system” and your own user name.

Once done hit apply and ok button to save the changes.
Now try to launch the riot client again and check if the issue of the riot client not opening is resolved or not.
Fix Riot client not opening by adding the exception in Antivirus
Antiviruses are good for the systems however few of them don’t work well with Valorant. Avast and AVG are one of them. Both the antivirus assumes valorant executable files as viruses and so block them. So better to add the exception in antivirus to fix riot client not opening in windows 11
Open up your antivirus and go to the settings menu of the antivirus and click on the Exception menu.
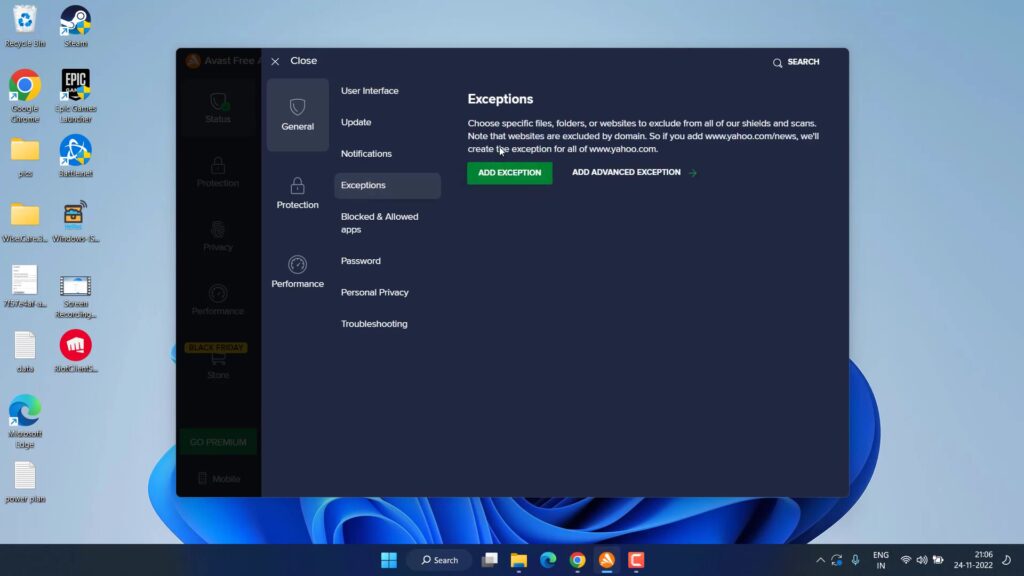
Now choose the option “add an exception” and select the path of the valorant executable folder which is generally present in your C drive by clicking on the browse option.
You need to add two folders in the exception list :
- C:/Riot Games
- C:/Program files/Riot Vanguard
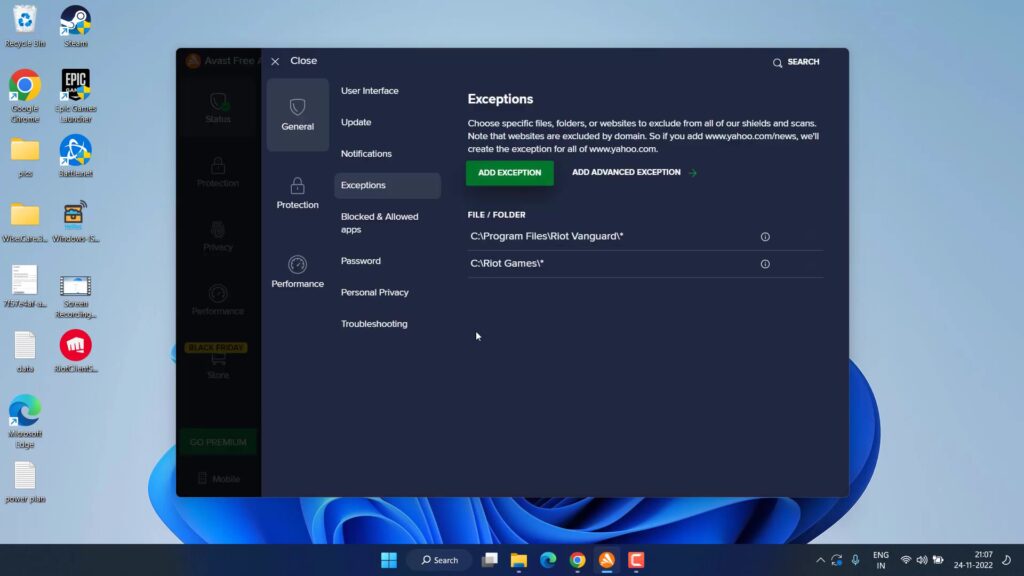
Now close the antivirus after adding the exception to it and try to launch the riot client again. This will fix the issue of the Riot client not opening in windows 11
Fix Riot Client not opening by uninstalling the antivirus
Now after adding the exception riot client not opening, then I totally suggest going ahead and uninstalling both the antivirus AVG as well as Avast until the next update.
Now after uninstalling Riot client started to launch then keep uninstalled both the antivirus until the next update of the game as well as antivirus
Fix Riot client not opening using the command prompt
In this method, we are going to fix riot client not opening by using the command prompt in windows 11
Click on the start menu and type” cmd”
choose the option “run as administrator” type the following commands one by one and hit the enter key
Sc delete vgc
sc delete vgk
Once both the above commands are executed, close the command prompt and restart your pc.
Note: make sure you restart your pc
After restarting the pc go to the directory of valorant. Generally, it’s available in C:/Program files/Riot vanguard
Now, here you need to delete the Riot vanguard folder
After deleting the riot vanguard folder, update the game and it will fix the issue of riot client not opening in windows 11
That’s all friends. This is all you have to do in order to fix the Riot client not opening
Let me know in the comments if it doesn’t work out for you so that I can further provide you more support to fix the error “Riot client not opening” and if you get another way to get rid of this problem do mention so that other viewers also get benefitted from the solution you provided.
Read Next
- Valorant UnrealCEFSubProcess.exe Application Error
- Valorant Sudden High Ping but Internet is Fine
- Valorant VAN 9003 This Build of Vanguard is Out of Compliance with Current System Settings
- Valorant Please close other riot games products before signing out
FAQ: Riot Client not Opening
How to fix Valorant vanguard not initialized?
In order to fix vanguard not initialized, right-click on the valorant and select the option properties. Now select the compatibility tab and check mark the option “Run this program in compatibility mode” choose “Windows 8” hit the ok button and close the properties. This will fix the issue of the Valorant vanguard not initialized.
How to fix this build of Vanguard requires TPM 2.0 and secure boot?
Valorant in Windows 11 requires both TPM, as well as Secure boot else you won’t, be able to play valorant in windows 11. So in order to enable secure boot and TPM you need to enter into your BIOS menu and find TPM as well as Secure boot so you can enable them. Make sure you disable CSM else you may not find the process of secure boot in the bios menu. Here is the detailed guide: This Build of Vanguard Requires TPM Version 2.0
Valorant requires secure boot and TPM 2.0 to play the game.
If you want to play Valorant in Windows 11, then yes Secure boot and TPM 2.0 is the necessary requirement to play Valorant. However, you can install Windows 10 and play Valorant without the secure boot option and TPM 2.0