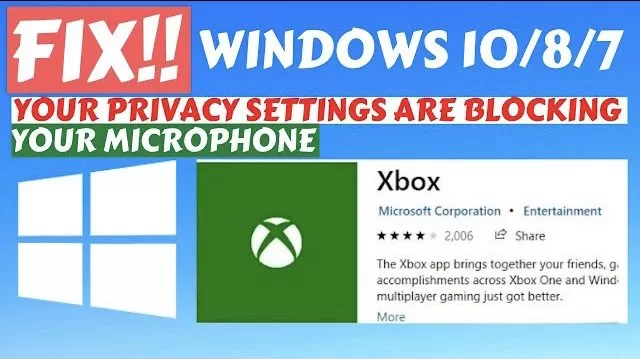Xbox is the only cross-platform to connect windows to Xbox one. Issue of “Microphone not working or recording voice in Xbox Game bar” has reported by many users on Windows forum as well as on Xbox forum.
In this article, we will try to address your problem and provide you with the relevant fixes with step by step guide to fix your issue of “Microphone not recording voice in Xbox Game bar”
Here is the Brief Video Tutorial to fix the issue of Microphone not recording in Xbox Game Bar –
Method 1 – Fix Microphone not Recording Voice in Xbox Game bar in Windows 10 by Changing Default Output Folder
In order to fix this issue in your windows PC, very basic and simple step is to make sure the change the default output folder. Sometimes only changing the default output folder works pretty fine and microphone started recording your voice outer Xbox.
In order to change default output folder, right click on the sound icon 🔈 present In the taskbar is your windows PC.
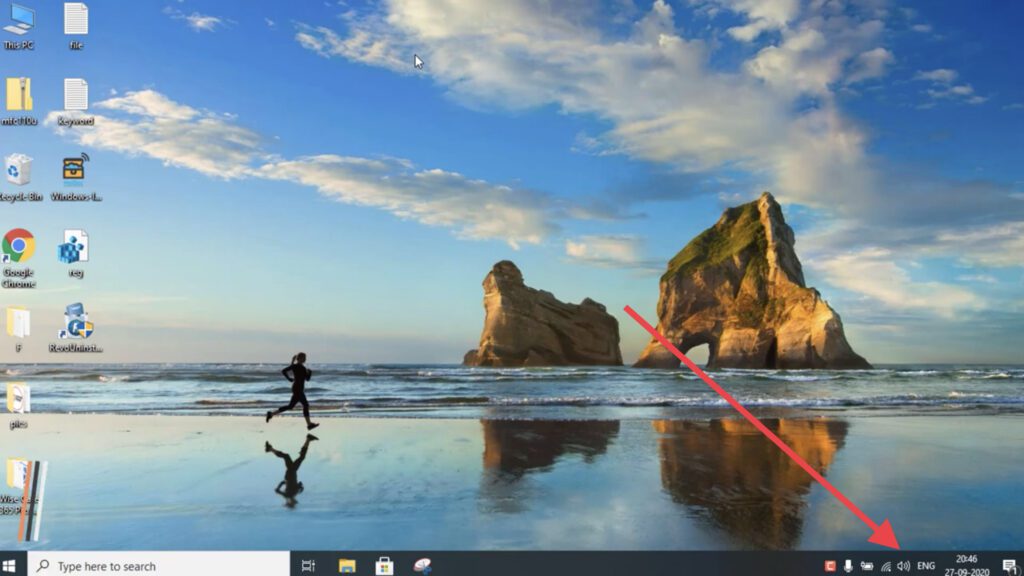
Once you right click on the sound icon, menu options will open as shown below. Choose “Sounds” from the options appear in front of you.
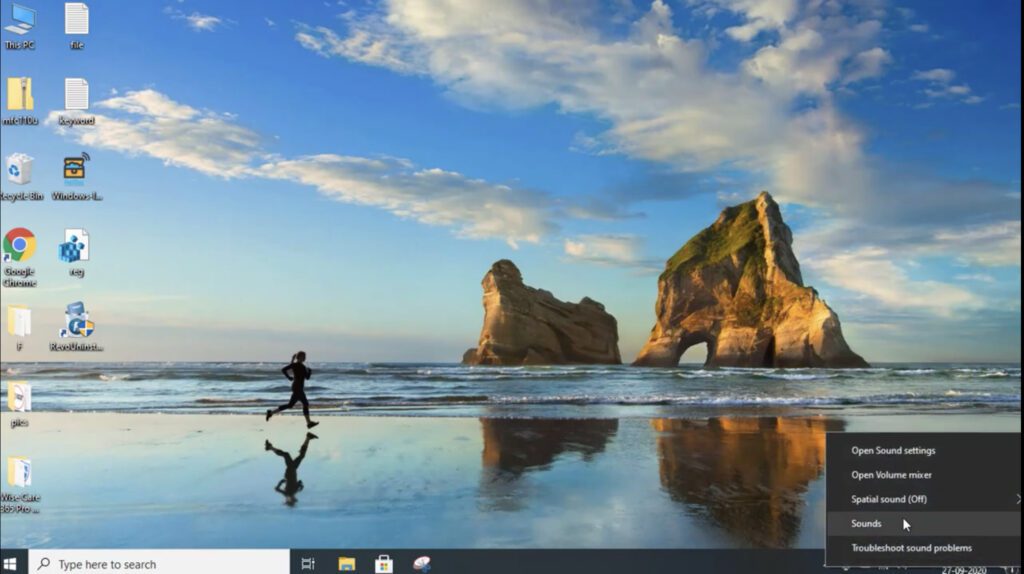
This will open “Sound settings” for you. In Sound settings, switch to “Recording” tab to open the settings of your microphone.
In “Recording tab” microphone will be available as shown in the image below.
Right click on the “Microphone” available and click on the properties option to open the “microphone” properties
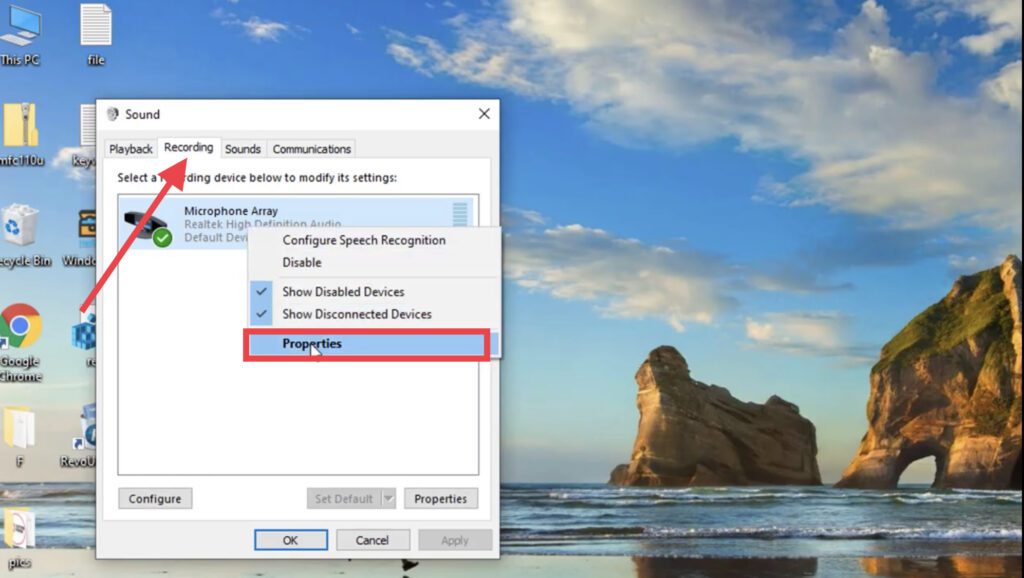
Once properties opens, choose “Advanced” tab to open the output folder settings of your microphone. From here under the “Default format” Select sample rate and bit depth as “2 channel 16 bit 48000Hz(DVD Quality)” from the drop down list available.

Now hit the Apply button and Ok button to save the changes.
Now close the settings of your sounds and check if your microphone problem is resolved or not. If it’s still persists proceed For the next resolution.
Method 2 – Fix Microphone not Recording Voice in Xbox Game Bar Windows 10 by Reinstalling Audio Input Driver
In this step we are to install your microphone drivers automatically. This method is applicable only in Windows 10
Simultaneously press “Windows key + X” key to open the start menu options in your system. From the options, choose or click on “device manager” to open the installed system software in your PC.

Now in device manager, find “Audio input and output” once you find “audio input and output” option expand it to open the sound drivers installed in your system.
There drivers varies from 2 to 10 so it’s more or less doesn’t matter to you.
once you expand the “Audio input and output” right click on each driver installed and click on “uninstall” option to remove all installed sound drivers from your system.
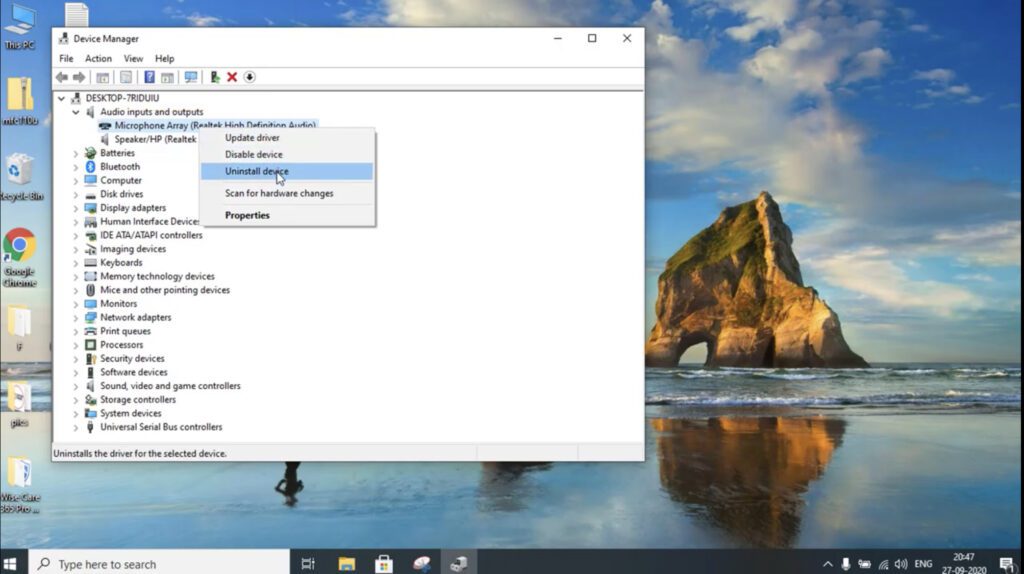
After uninstalling all the drivers, go ahead and restart your system. Once you restart your system the driver will automatically start to install in your system. So be patient and wait for the installation to complete.
once the installation is complete check for the Microphone if it’s working or not. If it’s not working we will proceed to next step.
Method 3 – Fix Microphone not Recording Voice in Xbox Game Bar Windows 10 by Resetting your Privacy Settings
I have often observed that it’s not drivers that are causing microphone recording error but it’s your system privacy settings that are responsible for microphone not to record your voice due to privacy issues. So in this method we are going to check your privacy settings and it’s causing the problem we are change the settings so that your microphone in Xbox game bar starts to work.
Open your Settings menu by clicking on start menu and choose settings or else by simultaneously pressing the Windows key + I key
In settings menu, choose or click on “Privacy” option as shown below

Now in “Privacy” menu choose the option “Microphone” from the left pane.
After choosing the “Microphone” option, scroll down to find the option for “Xbox Game bar” and Xbox Console Companion”
Next to both the options, there is a toggle switch to turn on and turn off the privacy settings. From here make sure to toggle on both the options to allow Xbox game to record your voice through the microphone.
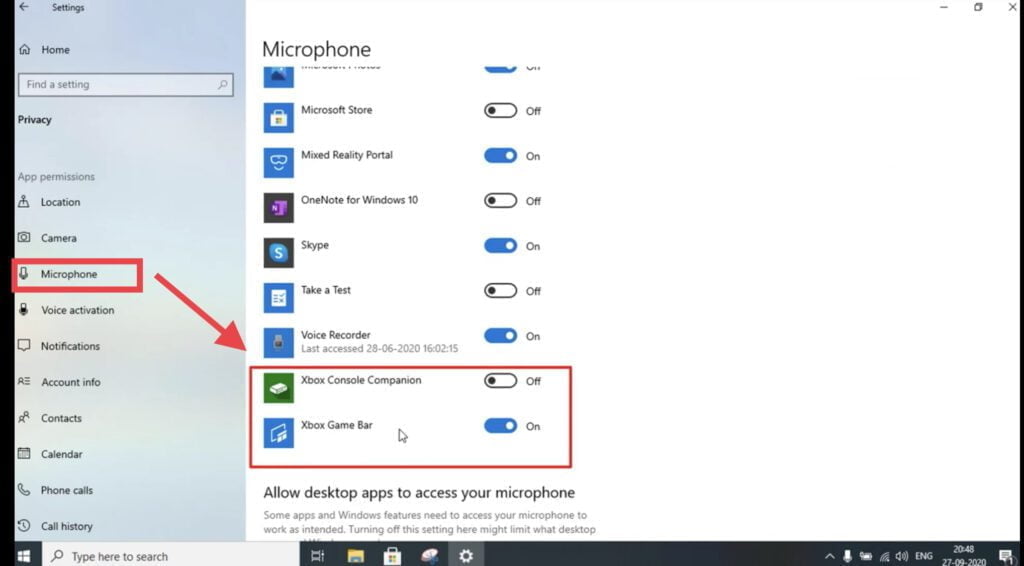
Now close the settings and again try to check by recording your voice in Xbox game bar.
By now your problem of Xbox Game Bar not recording voice must be resolved, but if you are still here that means it’s not yet resolved. So to fix we have another method.
#Method 4 – Fix Microphone not Recording Voice in Xbox Game Bar Windows 10 by Using Shortcut Keys to Start Play and Mute
Sometimes we tried all the methods but the problem of voice recording in Xbox Game Bar not resolved and than suddenly we do a simple trick and it works out perfectly. So here in this method we have a very simple and easy tricks that will surely resolve your problem. We are going to use to shortcut keys to start recording your voice or to mute your voice in Xbox Game Bar.
Here first of all you need to open your Xbox Game Bar console on your system by clicking on the start menu and choose xbox Game Bar.
Now after opening the Xbox Game Bar console, start recording your screen but this time don’t use to mouse. Make use of shortcut keys to record screen. Simultaneously, press “Alt + Windows + R key” to record the screen of your system.

Now that you have started the recording of your screen. Our next step is to enable to microphone so that it will capture our voice while recording the screen.
Now simultaneously press “Alt + Windows + M” key to enable microphone so that it started to record your voice.
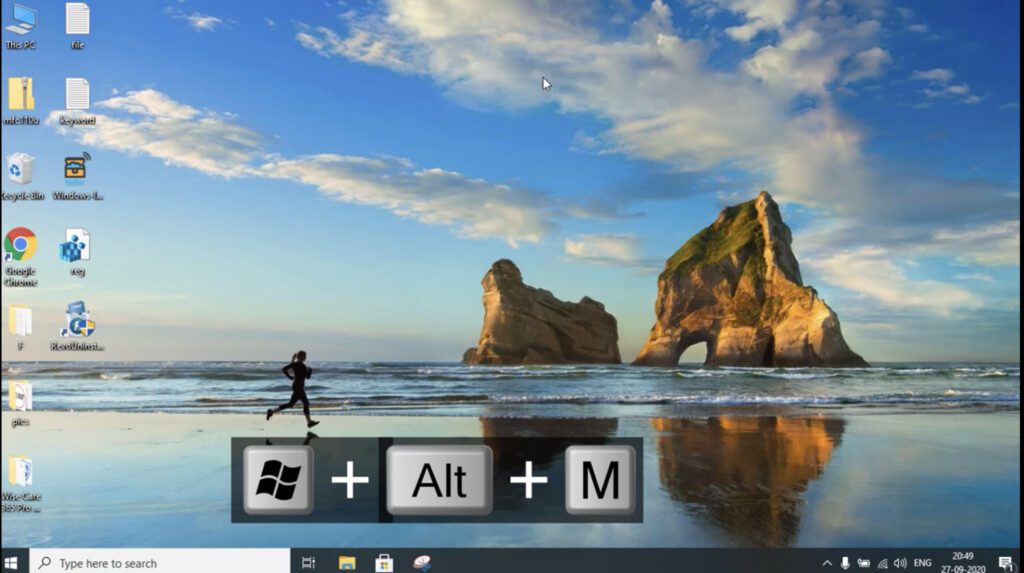
Once the work is completed in Xbox Game Bar check the saved file. This time you will surely get your voice recorded.
So, in this article we have address the issue of microphone not working while working in Xbox Game Bar. Hope your problem must be resolved till now. If you still face the issue kindly comment below and we will be try to help you further regarding the problem.