Sometimes you receive an error message saying “Password is Incorrect. Try Again” while login into your user account, however you have written the correct password. I got complaints from many users saying “they have turn off their PC at night but when they start it in the morning, it says “Password is Incorrect Try Again” Some others have reported they face the issue only after updating the windows. So the real question arise is how or why this happens?? Actually it’s not your password that you entered is incorrect it’s your system account that is locked that is why you got an error saying “Password is Incorrect. Try again” however you still be able to use certain services.
In order to fix this issue we need to unlock your system account which further helps you to enter your system easily. Before unlocking we need to find a way to enter into the system. So, this process consists to two part :
Part 1 – Enter into the user account
Part 2 – Unlock the account
Part 1 – Enter into User Account
This part consists of three different methods, once whichever method works for you please proceed to Part 2 to unlock your user account.
Method 1 – Using Virtual Keyboard
Sometimes the issue is something else, we are typing the wrong password that’s why we are getting the error of “Password is Incorrect. Try again” So to be 100% sure please use the virtual keyboard to enter the password onto login screen.
Please click on the “Ease to access” option and choose “virtual keyboard” to open virtual keyboard onto screen as shown in the image below :
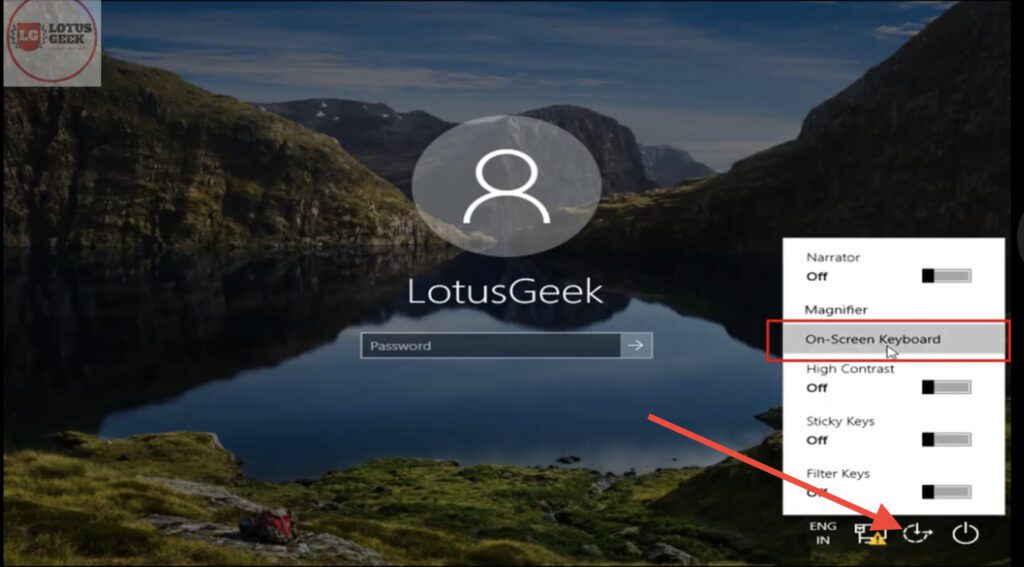
Now using the virtual keyboard, type-in the password using the keys and once you enter the password click and hold the “eye” icon in the password box to make sure you have entered the correct password.

If it still says Password is Incorrect proceed to next method because now we are sure we have entered the correct password.
Method 2 – By Uninstalling Windows Update
In this method we are going to uninstall latest updates that cause the error using the troubleshooting in your windows.
At login screen, press and hold the shift key and click on turn off logo in the extreme right and choose the option “Restart” to restart your system into troubleshooting mode. Make sure you keep pressing the “shift” key until your system restarts.

Now after restarting your system, a screen appear in front of you. Choose the option Troubleshoot > Advanced
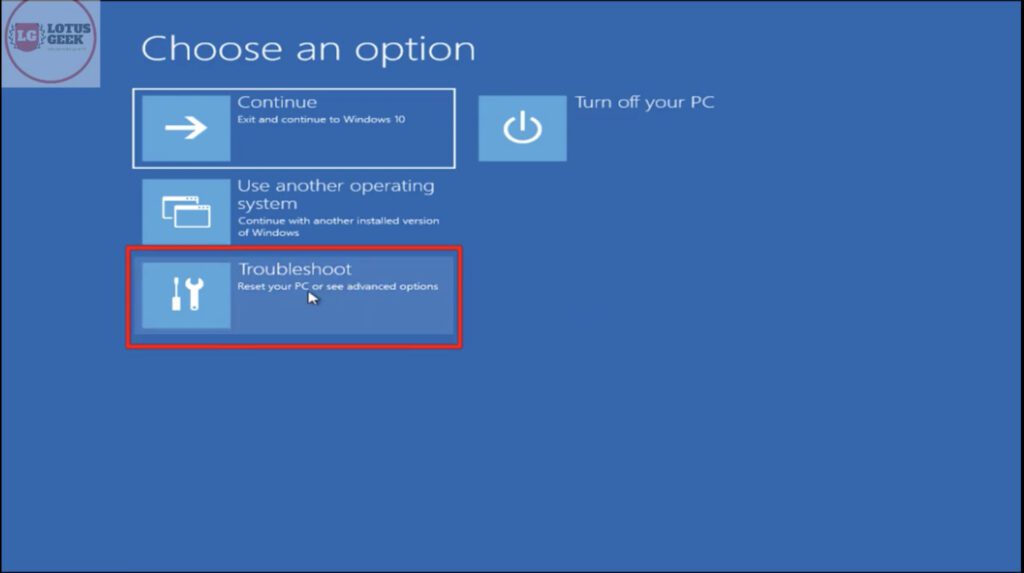
In the Advanced settings, choose the option “Uninstall Updates” to uninstall latest updates from your system.
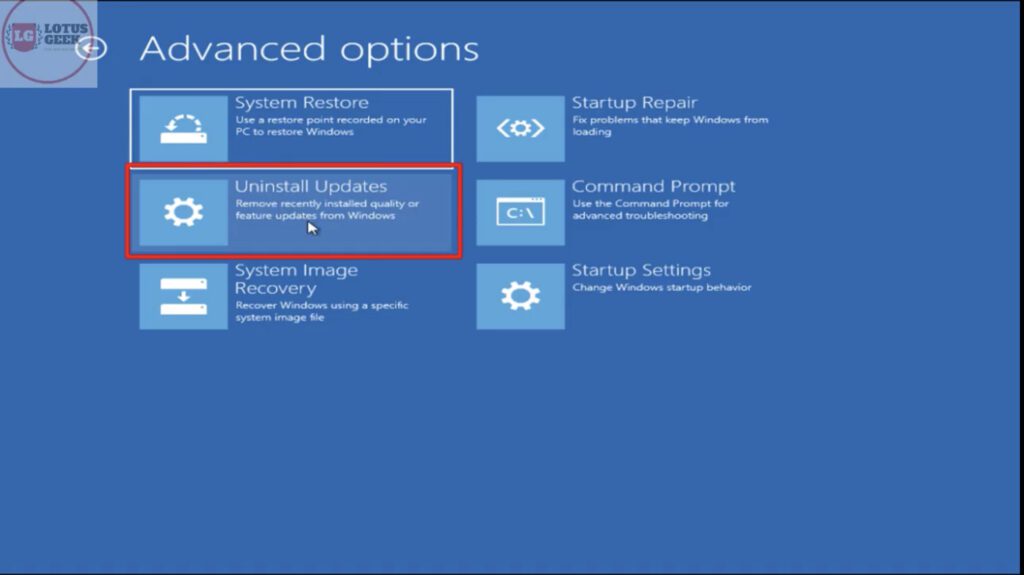
Next is to choose the option second “Uninstall Latest Feature Update” option

This process will restart your system and than ask you to login to your desired account to uninstall latest feature update.
Choose your account and than type-in your password to proceed to uninstalling updates
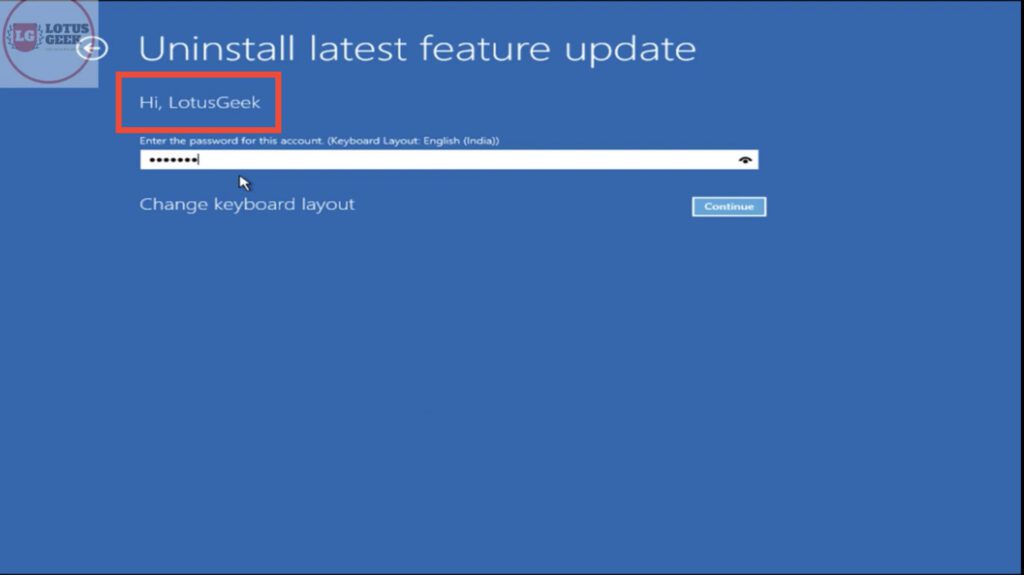
Now click on “Uninstall Latest Feature Update” to uninstall your windows latest feature update completely from your system.

Once the process is completed your system will restart. After restarting try login again. If it’s successful proceed to Part 2 and
If failed to login again choose the second option also which is “Uninstall latest quality updates” from the “Advanced Options” to uninstall both the updates and try login into your system.
If uninstall updates failed to work, proceed to next method.
#Method 3 – Login Using In-built Admin Account
Now if all the above options failed to login, we are going to login using the in-built hidden administrator account.
Again from the Troubleshoot window, choose “command prompt” option by heading Troubleshoot > Advanced > Command Prompt

In command prompt window, type the following command :
Net User administrator /active:yes
Now hit the enter button to process the command.

If you enter the correct command, you will see result as “Completed Successfully”
Now type the “exit” in the command prompt to close the command prompt.
Now choose the option “Turn off” to turn off your system and than restart it and tried login again.

This time when you restart, you are welcome with another set of user name as “administrator”. Now choose the administrator account to login into your account.

Once you logged in, let’s go ahead and solve the issue by “unlocking” your account.
Note : If you still unable to login into your account we are in no option than to reset your user account. Read this article to Reset Admin password in Windows 10
#Part 2 – Fix Password is Incorrect. Try Again By Unlocking User Account
By now you must be logged in into your system. Now proceed to open your settings menu either by click on start menu and choose settings or else simultaneously press Windows key + I key to open the settings menu of your system.
In settings menu, choose the option “Accounts”

Now proceed and click on “Sign-In Options” in the left pane of the account option.
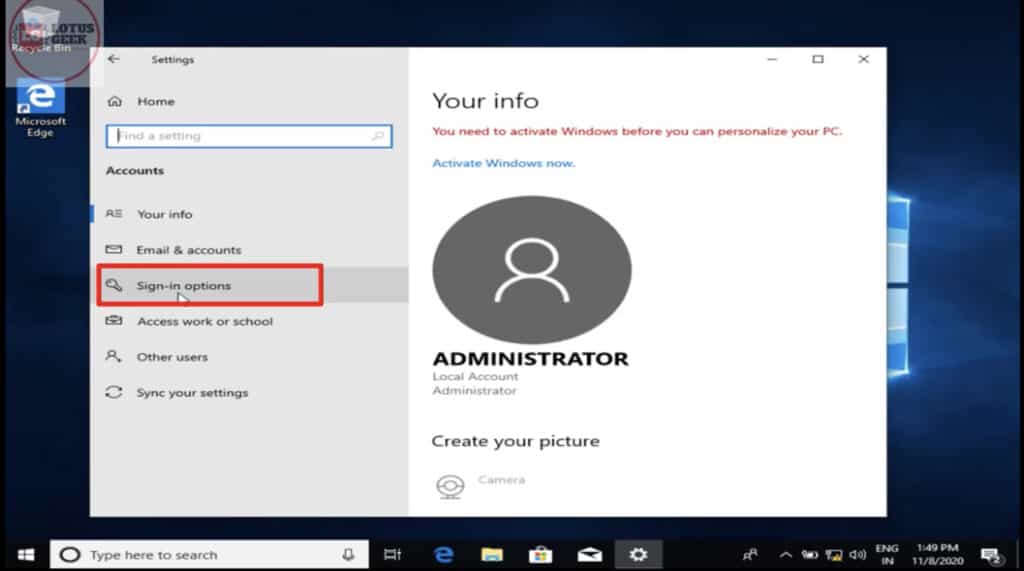
In right pane of “Sign in Options” scroll down and find “Privacy” tab and “Toggle off” the option “Use my sign-in info to automatically finish setting up my device and reopen my apps after an update or restart”

Now restart your system and login with the your own user account. This time this problem of “Password is Incorrect. Try again” won’t occur and your problem must be resolved.
That’s all folks. By following above method your problem must be fixed. If you still face the issue kindly comment below and if problem is resolved please share the page to help others.


