The error so called “User Profile Service Failed the Sign in. User Profile Cannot be Loaded” in windows 10, windows 8 and even in windows 7 arise mainly due to corrupted system files which in turn corrupt use profile. At this point of time, windows can’t even create a temporary profile that why you get an error of “User profile service failed the sign-in. User profile cannot be loaded” Once you get this error you won’t be able to logged in into your system. Fortunately, if you do the process right the error “User profile service failed the sign-in. User profile cannot be loaded” is correctable and can be fixed by following few steps.
Here is the step by step video tutorial to fix error “User profile service failed the sign in. User profile cannot be loaded” in windows 10 :
#Method 1 – Fix User Profile Service Failed the Sign In. User Profile Cannot be Loaded using System Restore
System restore is one of the oldest and best method to fix such type of error without much efforts. You simply need to follow the instructions to start the system restore process so that you can fix the error “User Profile Service Failed the Sign-in. User Profile Cannot be Loaded”
Now on the login screen where you get the error hold the “Shift key and than click on turn off button”. From here choose the option “Restart” while continuing holding the shift key.

Once your system restarts, you are now welcome with the troubleshoot screen. From the Options shown to you choose “Troubleshoot” as shown below :

Now in the Troubleshoot screen another set of options displayed in front of you. From here choose “System Restore” option to start system restoration.

Once you choose “System Restore” option your system will restart and ask you to choose the account in which you would like to restore the an earlier stable stage. Choose the suitable account which shows you the error and enter password if prompt.
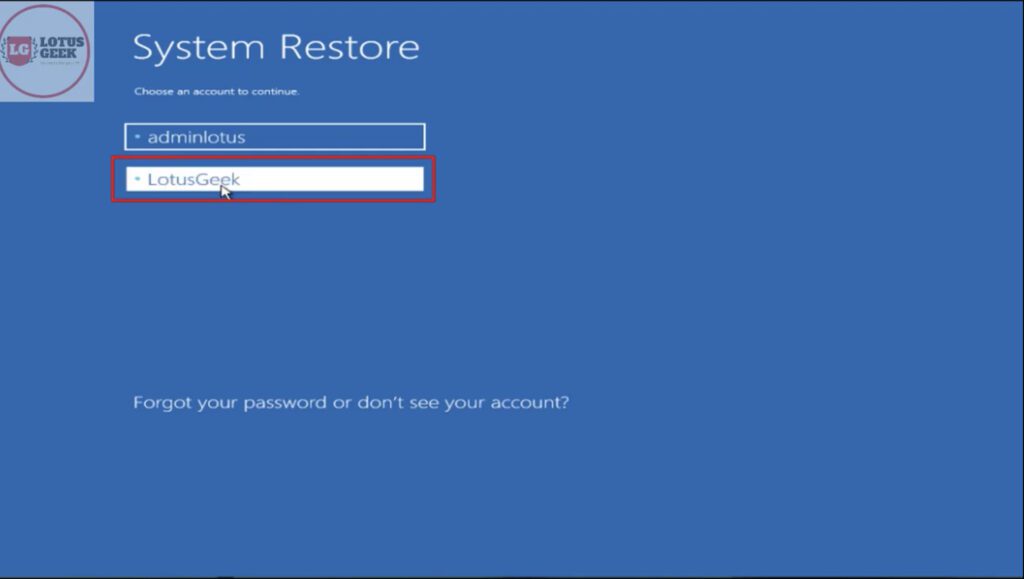
Now follow the instructions to restore your system to an earlier stage.
Note : If the system restore failed or you don’t have any restore point available it will show you an error message as shown below :

At this condition proceed to the next step.
#Method 2 – Fix User profile service failed the sign in. User profile cannot be loaded by Creating New User Admin
As shown in the above method, if the system restore failed or you don’t have any available restore points to restore your system to an earlier stage, we are going to create a new user account and give it administrator rights and transfer data from the corrupted user profile to the new user profile that we just created.
Click on the cancel button in the System Restore window, so that we again got the troubleshoot screen as shown in the previous method. In the Troubleshoot screen choose “Startup Settings” option as shown below :
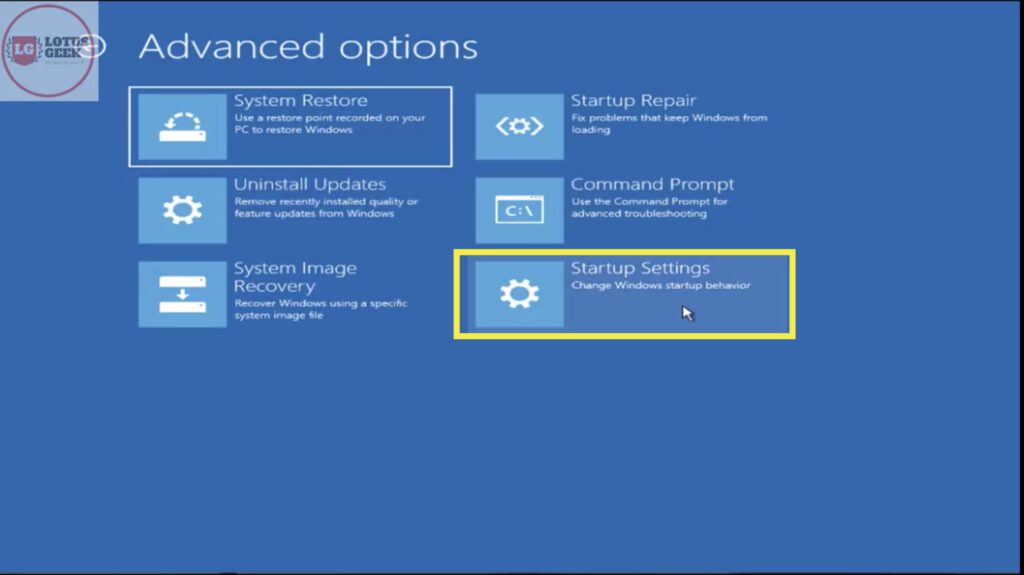
In the Startup Settings, click on the restart button to restart your system with startup options so that we can access the safe mode to troubleshoot your system.

Now once your system restart, you will see a similar screen as shown below. From here choose the option 5th which is “Enable Safe Mode with Networking” which can be chosen using the keys F1-F9, where key F1 is for the 1st option and F9 key is for the 9th option. Click on the F5 key to choose 5th option.

After choosing the option “Enable Safe Mode with Networking” your system will restart again and take you to the login screen.
From here choose the account that is causing the error “User profile service failed the sign in. User profile cannot be loaded” and enter the password(if any) to logged into safe mode with Networking. Don’t worry here it will not show you any error.
Now as you logged into safe mode with Networking, open the run command by simultaneously pressing Windows key + R key.
In Run command type “cmd” and hit the enter button to open the command prompt in your system.

In command prompt, we are going to create a new user account and than give the new user account administrator rights.
Type the following command one by one and hit the enter button to create new user and than give it administrator rights :
1)net user /add “username” “password” without commas
2)net localgroup administrators “username” /add without commas
Where : Username —-> is the name of the new user that you would like to give Password : Give any password to your new user account
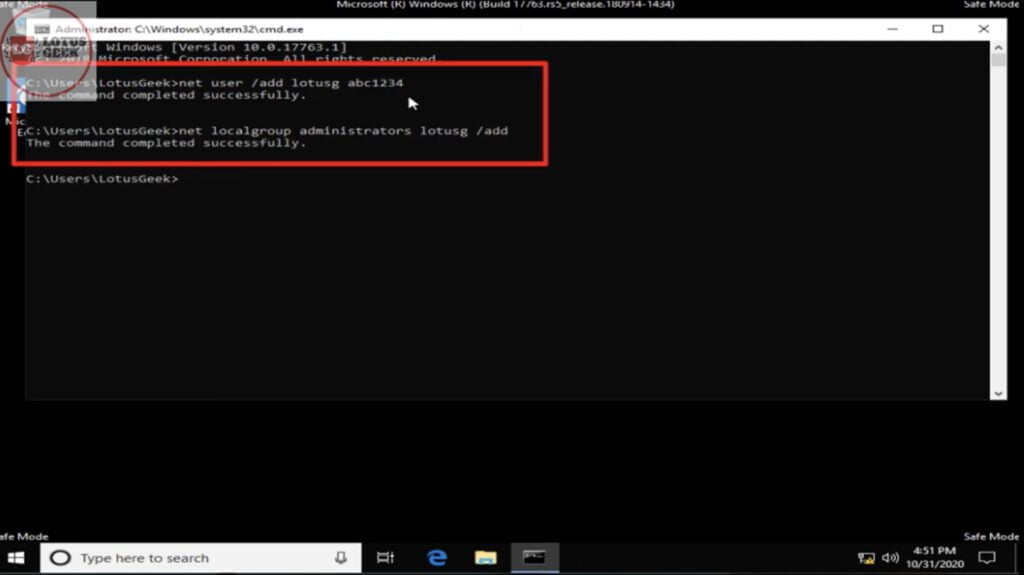
If you type the commands correctly you will get an message “The Command Completed Successfully” as shown in the image above.
Now we have created the new user account, let’s go ahead and login with the user account that we have just created. Click on the start menu and choose or click on lock user so that we can switch the user.
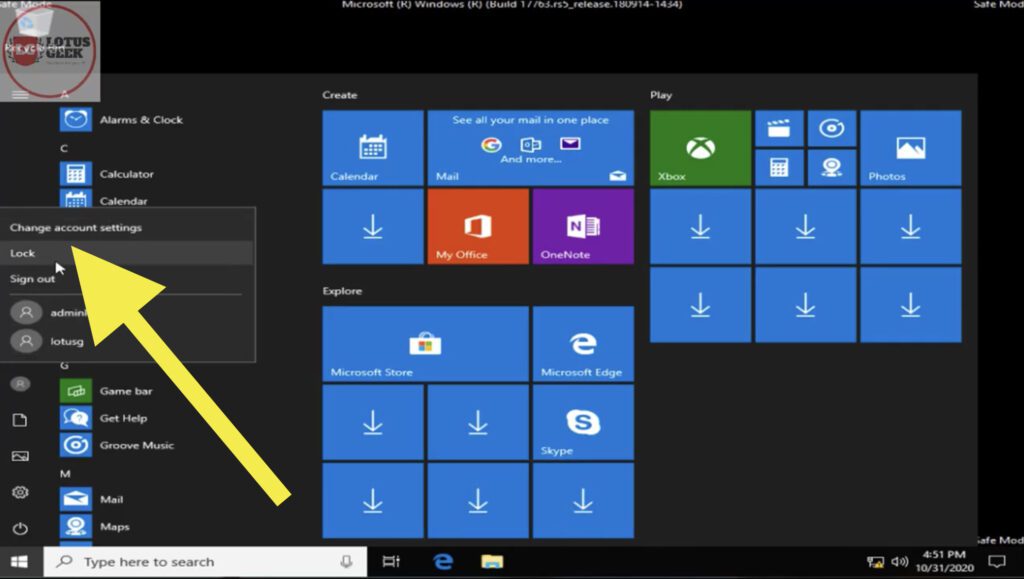
Now once you logged out of the current user account, login with the new account that we just created and enter the password

After logging in into the new user account locate the following path in your system.
ThisPC\C:\users as shown in the image below

In this folder as shown above you will get all the users of this system that you ever created. Now what you need to do is to open the folder of the user account that is showing the error “User profile service failed the sign-in. User profile cannot be loaded” and copy all the data from that user account and paste into the new user account that we just created.
that’s it you have to do. Now you can work with the new user account with all the data with you. Later if you want you can even delete the older account which is creating the error.
#Method 3 – Fix User Profile Service Failed the Sign In. User Profile Cannot be Loaded by Changing Registry Configuration
In this method we are going to fix error “user profile service failed the sign-in” by changing the registry keys of your system in your registry editor. This method is for those who don’t want to work in the new user as shown in the last method.
In the new user account that we just created in the second method, simultaneously press “Windows key + R” key to open the run command. In run command type “Regedit” and hit the enter button.

In Registry Editor locate the following path :
Hkey_local_machine\Software\Microsoft\Windows NT\Current version\Profile List

As shown in the image above, find two similar folder with the same name under the profile list one with extension .bak and another folder without any extension but with same name.
what you need to do is the rename both the folders one by one. Rename the folder with extension .bak by removing its extension and rename the folder without any extension by adding an extension .bak
After renaming the folder, click on the folder without the extension .bak and in the right pane double click on the entry “state” and change the value data to “0”

now hit the ok button. In next step Double click on the entry “RefCount” to launch a popup Windows and change the value to “0”. If this value isn’t available, you might have to create it manually.
Right click on free space and choose new DWORD(32 bit) and give it a name “RefCount” and give its value to “0”
Note : If you don’t find two folder with the same name
If you don’t find folder with same, than you need to choose each folder under “profile path” and double click on the value “profileimagepath” to find the your username that is causing the error.

Now change the value of “State” and “RefCount” to zero.
Close the Registry Editor and restart your system.
that’s all folks. Hope this article helps you out to resolve your error “User profile service failed the sign in. User profile cannot be loaded” in your windows 10 computer.


