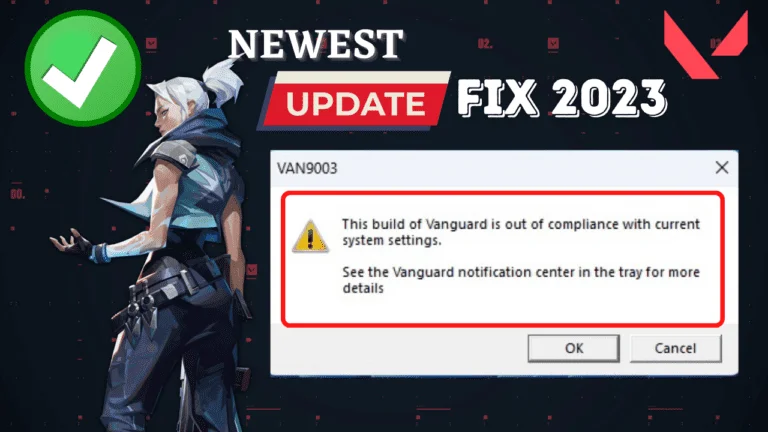When we talk about the most played game of all time, Valorant is no doubt on the list. Valorant is a game I can play all day and night, but Windows 11 issues started with Valorant. One such problem is “Valorant VAN 9003 This Build of Vanguard is Out of Compliance with Current System Settings” Error after launching the valorant using Riot guard or Valorant launcher.
The issue clearly states what exactly the problem is but doesn’t tell how to fix the problem of out of compliance with current system settings. Tons of videos and articles available all over the internet to fix Valorant error “VAN 9003 This build of vanguard is out of compliance with current system settings”, but I suppose only few of them are legit.
So, I resolved the issue myself after spending a lot of time with the game as well as the internet. So I keen to share the resolution with you also because just like me there are millions of users who are facing the issue of VAN 9003 error with Valorant.
If you are interested in the video, below is the direct video tutorial to fix Valorant UnrealCEFSubProcess.exe application error:
Fix Valorant VAN 9003 This Build of Vanguard is Out of Compliance with Current System Settings Error
Before starting with the resolution, first of all, let’s check the system specifications that required by Valorant to avoid the issue of VAN 9003 Error after launching the Valorant.
Right-click on the start menu and choose the option “Run”
In Run dialog box, type “MSINFO32” without the commas and hit enter key to find the details of your system.
Now, find the option of “BIOS MODE” in the newly opened window. In order to fix the issue of “Valorant VAN 9003 This Build of Vanguard is Out of Compliance with Current System Settings” your BIOS MODE must be in UEFI mode.

Now let’s start with the second requirement of Valorant in Windows 11
Nextly, find the option of “Secure boot state” and it must be “ON” in order to comply with Valorant as well as Windows 11 requirements to fix Valorant VAN 9003 out of compliance error.

So, by now hopefully, you have got to know the minimum requirement of Valorant and Windows 11 in order to avoid Valorant VAN 9003 This Build of Vanguard is Out of Compliance with Current System Settings error after launching the game.
- Secure boot state must be ON
- BIOS should be in UEFI mode
Now, let’s start with the resolution one by one to fix Valorant VAN 9003 error in Windows 11
Fix Valorant VAN 9003 This Build of Vanguard is Out of Compliance with Current System Settings by enabling in BIOS mode
As the title says, we need to enter into the BIOS mode of your computer or laptop in order to fix Valorant VAN 9003 out of compliance error while playing Valorant.
So, every system has a different key to enter into the BIOS menu. Below are a few details of different laptops to enter into the BIOS menu :
- ASRock: F2 or DEL
- ASUS: F2 for all PCs, F2 or DEL for Motherboards
- Acer: F2 or DEL
- Dell: F2 or F12
- ECS: DEL
- Gigabyte / Aorus: F2 or DEL
- HP: F10
- Lenovo (Consumer Laptops): F2 or Fn + F2
- Lenovo (Desktops): F1
- Lenovo (ThinkPads): Enter then F1.
- MSI: DEL for motherboards and PCs
- Microsoft Surface Tablets: Press and hold the volume up button.
- Origin PC: F2
- Samsung: F2 Toshiba:
- F2 Zotac: DEL
I tried to cover all the laptops and motherboard manufacturers and the BIOS key is not on the list kindly comment below to assist you in a better way by providing the motherboard details of your system. Now enter into the BIOS mode by keep on tapping the corresponding BIOS key to enter into the BIOS of your system.
Now, by now you must have entered the BIOS menu of your system depending upon the type of motherboard you have.
Now, in the BIOS menu, you need to change some settings. In BIOS mode head over to the “Startup” tab using the left and right arrow keys to find the option of UEFI/BIOS mode. Once you find the option you need to select the UEFI mode by first pressing the enter key and then using the up and down arrow key as shown below :

Now after choosing the UEFI mode, the next step you need to do is to enable the “Secure boot” state in your system.
So, find the secure boot state. It’s either in the “Security” tab or in the “Boot” tab depending on the type of motherboard you have.
Note: If you are not able to find the secure boot first disable CSM support available in the “startup” tab
You won’t be able to find the secure boot unless you disable the CSM support option. so, again in the “Startup” tab go ahead and disable CSM support first to fix the issue of Valorant VAN 9003 This Build of Vanguard is Out of Compliance with Current System Settings.
Once you find the “CSM Support” option again hit the enter key and choose the option “Disabled” using the up and down arrow keys of your keyboard.
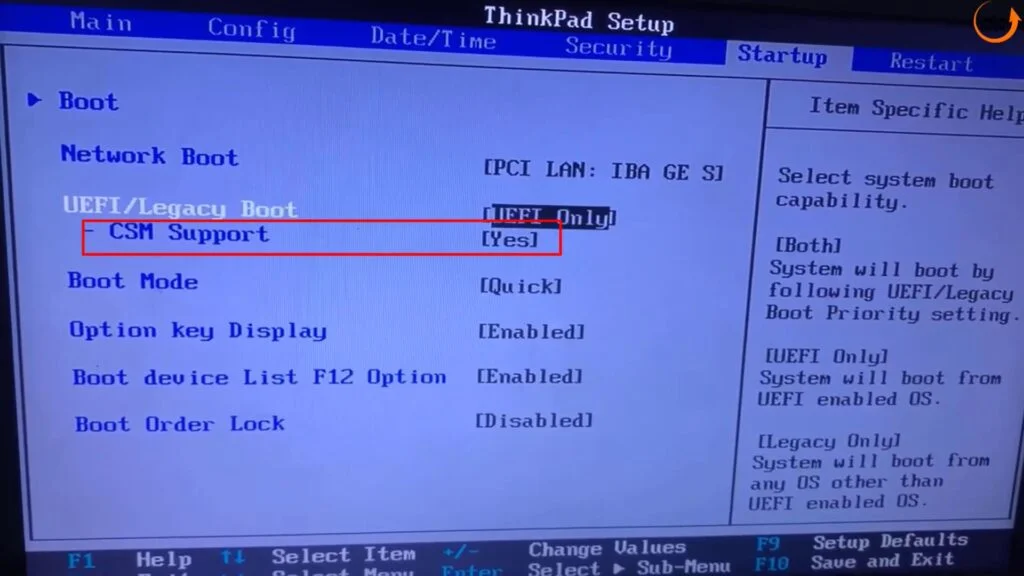
Now, that you have changed the BIOS mode from Legacy mode to UEFI mode and Disabled the CSM support also.
Let’s proceed with the next step. Find the option of “Secure boot” to enable the secure boot mode in Windows 11 to fix Valorant VAN 9003 error in Windows 11
Note: If secure boot is not available, you may find the option of PTT which is the same. (Especially in Lenovo Laptops) So don’t confuse Secure boot and PTT
Now, once you find the “Secure boot state” go ahead and use the up and down arrow keys of your keyboard, turn it on, and hit the enter key.

Now after enabling all the settings :
- BIOS mode to be UEFI
- Secure boot state to be ON
Hit the F10 key, and press the enter key to save the changes done in your BIOS, and restart your PC.
This will fix the issue of Valorant VAN 9003 This Build of Vanguard is Out of Compliance with Current System Settings in Windows 11.
TIP to fix Valorant VAN 9003 This Build of Vanguard is Out of Compliance with Current System Settings
If after doing all the settings in the BIOS menu, you are still getting the error of VAN 9003 This Build of Vanguard is Out of Compliance with Current System Settings, again enter into the BIOS mode and in Secure boot state if Standard or custom option is available, first switch to custom mode and hit F10 key to save changes. Again, enter into BIOS mode and change the secure boot state from custom to Standard, and again hit the F10 key to save the chances. It seems odd but many users have already fixed the issue of VAN 9003 in Windows 11 by just doing this simple trick.
Restart your PC and this will fix Valorant VAN 9003 This Build of Vanguard is Out of Compliance with Current System Settings issue in Windows 11
Fix Valorant VAN 9003 This Build of Vanguard is Out of Compliance with Current System Settings by installing Windows 10
If the above methods fail to fix the issue of VAN 9003 Error in Windows 11, the only resort you have to to go back and re-install windows 10 until either Riot games or Microsoft fix out the issue for you.
That’s all friends. This is all you have to do in order to fix Valorant VAN 9003 This Build of Vanguard is Out of Compliance with Current System Settings Error in Windows 11.
Let me know in the comments if it doesn’t work out for you so that I can further provide you more support to fix the error “Valorant VAN 9003 This Build of Vanguard is Out of Compliance with Current System Settings” and if you get another way to get rid of this problem do mention so that other viewers also get benefitted from the solution you provided.
Read Next
- Valorant Sudden High Ping but Internet is Fine
- Valorant UnrealCEFSubProcess.exe Application Error
- Valorant Force Restart PC and Cause BSOD after Update
- Valorant UnrealCEFSubProcess.exe high CPU Usage in Task Manager
FAQ
How to fix Valorant VAN 9003 Error in Windows 11?
In order to fix Valorant VAN 9003 error in Windows 11 you need to enter into the BIOS menu and enable both the secure boot state to be ON and Bios mode to be in UEFI mode, and this will fix your Valorant VAN 9003 Error in Windows 11
How to fix Valorant error This build of Vanguard requires secure boot state to be enabled in order to play?
So, as the error state you must enable the secure boot state in Windows 11 in order to fix Valorant secure boot state error else, the best option you have is to install Windows 10 as it doesn’t require secure boot state in order to play Valorant.
How to fix Valorant Unrealcefsubprocess.exe high disk usage?
Valorant Unrealcefsubprocess.exe process exists in task manager even after you stopped playing the valorant in your system. It’s because your antivirus doesn’t recognize the process. You can easily fix this by adding the process of unrealcefsubprocess.exe in the exception list of your antivirus. More details here: Valorant UnrealCEFSubProcess.exe high CPU Usage in Task Manager