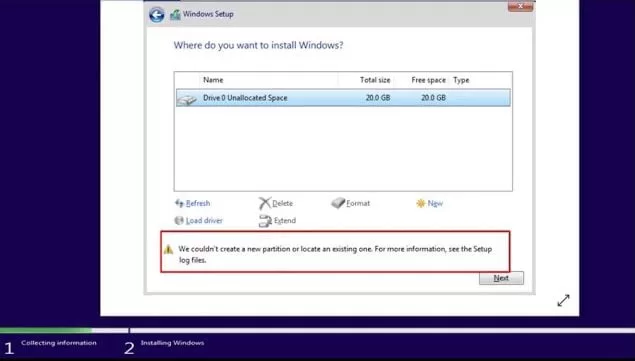Windows 10 is one the best and well known operating system after windows 7. However, everything comes with a star(*) mark. No doubt it’s the best operating system but it has some error too. While trying to install windows in your PC you may occurred various errors. One of such errors are “we couldn’t create a new partition or locate an existing one. For more information, see the setup log file” while trying to install windows 10 in your system. This is really annoying when you unable to install the operating system due to some error. So here in this article we will discuss each resolution one by one to fix issue while installing windows 10 in your system.
Below is the video tutorial to fix error “we couldn’t create a new partition or locate an existing one”. Have a look :
#Method 1 – Fix We Couldn’t Create a New Partition or Locate an Existing one Using Diskpart Utility
Diskpart is the power utility tool of windows 10 and help you sort out various issue itself such as conversion of Mbr to Gpt, formatting a hard drive. Here we will use this tool to fix error we couldn’t a new partition or location an existing one in your windows 10
Note :
1)Before proceeding, I suggest you to please make a backup of your data as this process will completely erase your data.
2) Remove any other external hard disk/USB connected with your PC
Now let’s go ahead and proceed with the steps, so once you got this error of “we couldn’t create a new partition or locate an existing one” press the Shift key + F10 key simultaneously to open the command prompt in the same window.

Now once the command prompt is open, you need to type here few commands one by one to complete the process and fix this issue while installing windows
Type following command one by one followed by the enter key to process each command one by one :
Diskpart
List Disk
once you correctly typed in the command, you will see a windows as shown below :
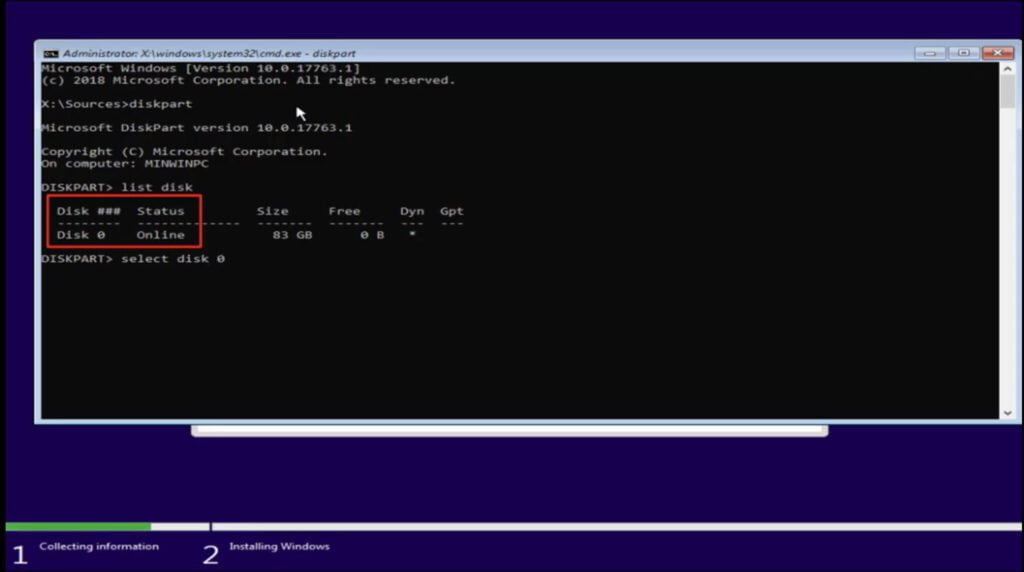
Once you typed in “List disk” you are welcome with the available disk in your PC. If you have two hard disk than it will show you two disk with name :
Disk 0
Disk 1
Now type another command to select the disk. If you would like to install windows in Disk 0 than type Select Disk 0 and if you want to install windows in disk 1 than type select disk 1 to select the disk for the windows installation.
Related: We Couldn’t Install Windows in the Location you Choose. Error code 0X80300024
Once disk is selected, now in next process we are going to erase the data from the hard disk.
Note: Make sure to backup your data as this process will erase your hard disk completely
Hope you have taken the backup on your data till now. So type the following command and hit the enter key :
Clean

Once the cleaning process is completed successfully, it will show you like the image shown above.
Now our next step is the create the partition in your hard disk. In order to create the partition in your hard disk, first of all decide the amount of space you would like to give to your drive. My suggestion to you, is to give maximum size to your operating system drive, as it fills up easily and than it will slow down your PC. Recommendation size would be around 120 GB, rest you can increase or decrease depending upto the total size of your hard disk.
Here in this example, ll go ahead and create partition of size around 50 GB.
so in order to create partition of 50GB, type the following command and hit the enter key :
Create Partition primary size=50000
Where 50000 is the amount of space of your partition in MB

now the partition is created, let’s go ahead and format the partition as per the requirements of the windows installation media. Type the following command and hit the enter key to proceed :
format fs=ntfs quick
Once the format is completed now our next step is to assign the letter to the partition we just created. So type the following command and hit the enter key :
Assign

Now letter is also assigned to Newly created partition, our next step is to make this active so that we can install the windows without any error. Now type the following command and hit the enter key :
Active
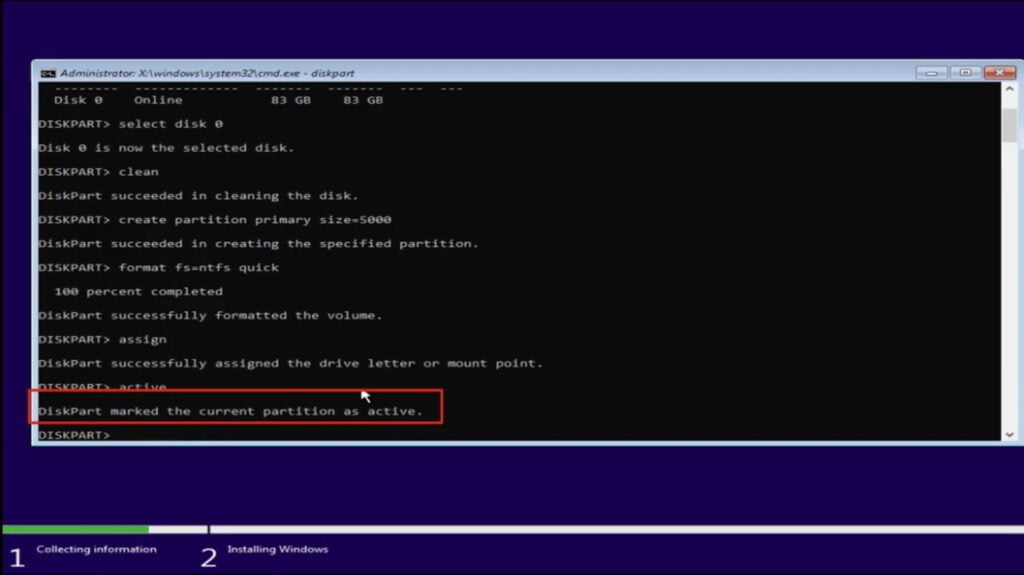
Now the partition is also Active. Now our process in diskpart is completed successfully, now type exit to exit from the diskpart interface.
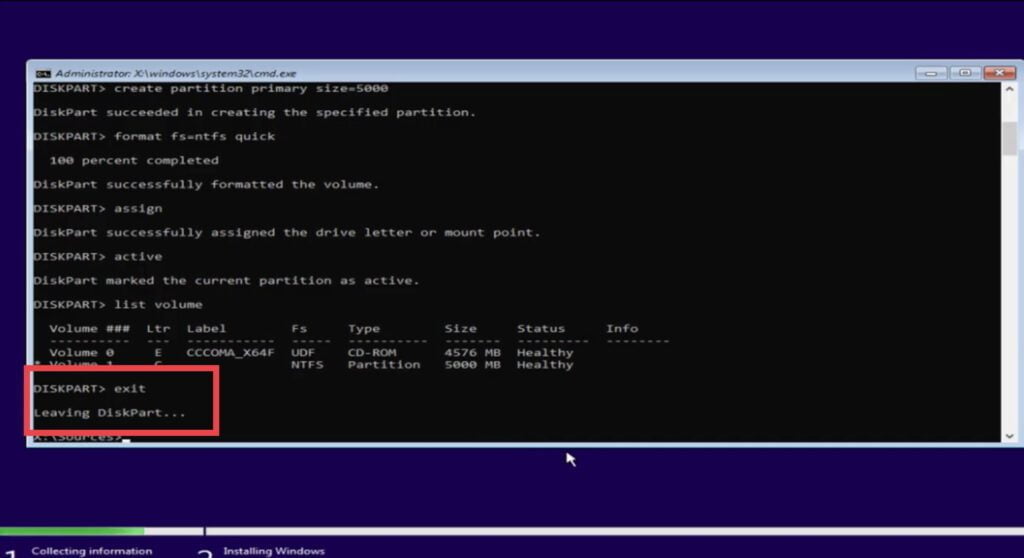
Now go ahead, and attach the installation media or USB to your computer as now we are going to copy the installation files onto your operating system files.
Also Read: Find All Your Connected WiFi Password in 2 Clicks
once you attached bootable media to your computer, type the following command in the command prompt and hit the enter key to copy proceeding the installation files.
cd E:
Here Letter E is the letter of your bootable drive that you attached to your computer
Now type in the following command to copy the installation files onto the tour operating system drive :
xcopy e: c:/e/h/k

This command will copy all the installation files onto your operating system drive. It can take upto 20 minutes depending upto the speed of your computer. So wait patiently until the process is completed.
once the process is completed you will see an image like shown below :

Now type exit in the command prompt windows and close the command prompt.
Now go ahead and proceed with the installation process again by formatting the drive we just created with the help of bootable media that we just attached with your computer.
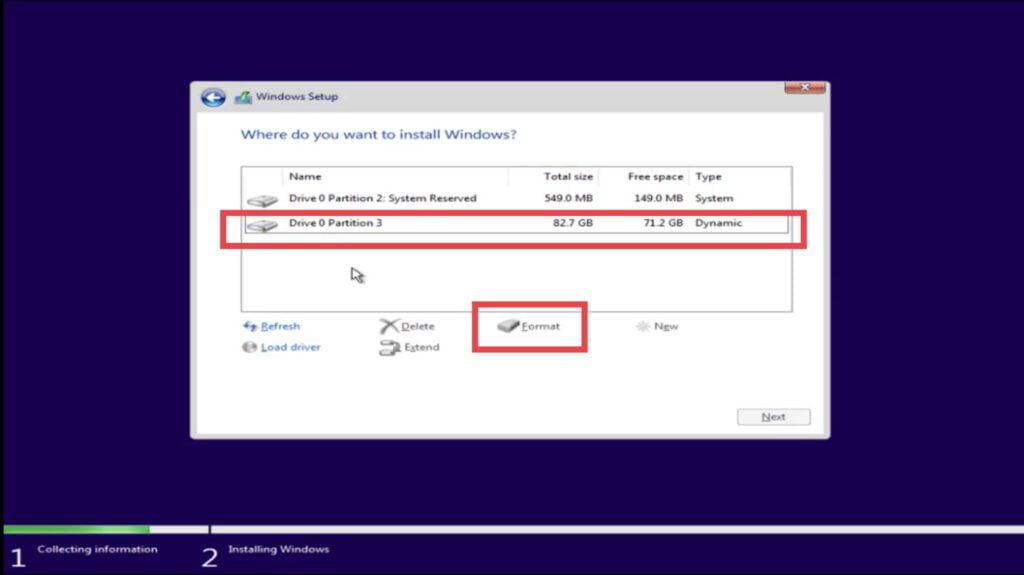
Once the process is completed, your problem of we couldn’t create a new partition or locate an existing one will be resolved and now you will be able to install windows in your computer.