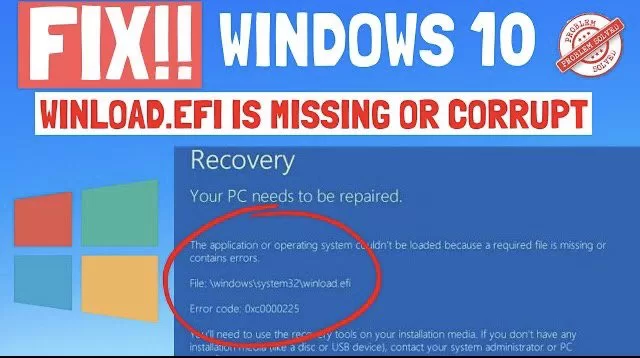Winload.Efi is an executable file which initialise the bootloader and start the booting process. Winload.Efi error is an BSOD error generally arise due to missing Winload.Efi boot file in you windows PC. This error occurs when the system boot file – \windows\system32\winload.efi is missing or its structure is corrupted. File may miss due to recent windows update, using third party antivirus or because of some corrupted files. However exact reason is still unknown. Here let’s fix this error by following possible resolutions.
#Method 1 – By Disabling ELAM Protection
To Disable ELAM(Early Launch Anti-Malware) protection, you need to start your computer in troubleshoot mode.
There are two ways :
Either press F8 key from the options available to you in front of the screen when you get the error of Winload.Efi is missing as shown in the image below.
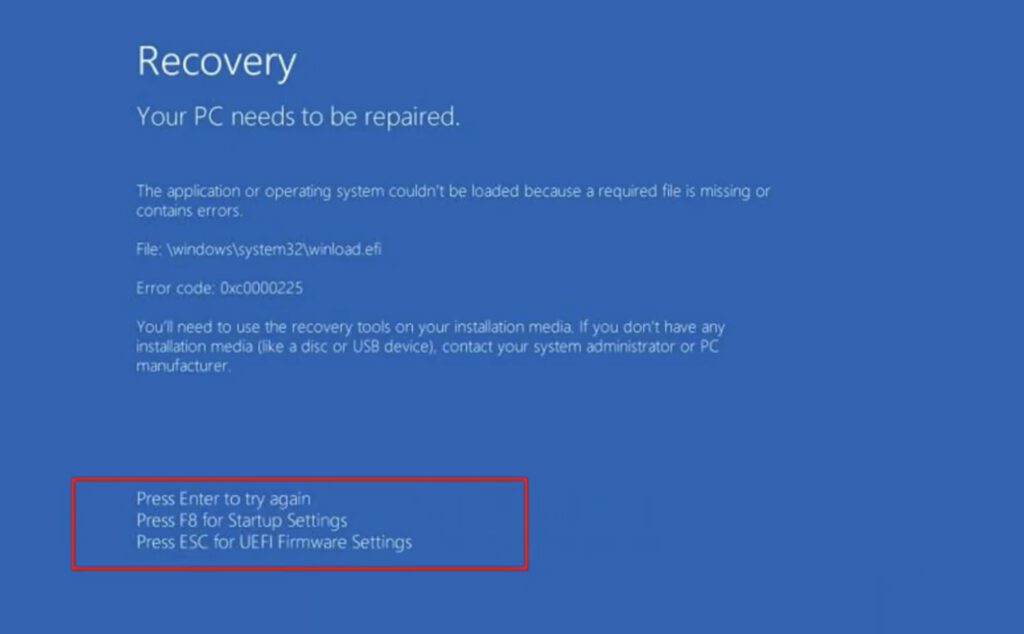
Once you press the F8 key, your computer will start in troubleshoot mode as shown below :
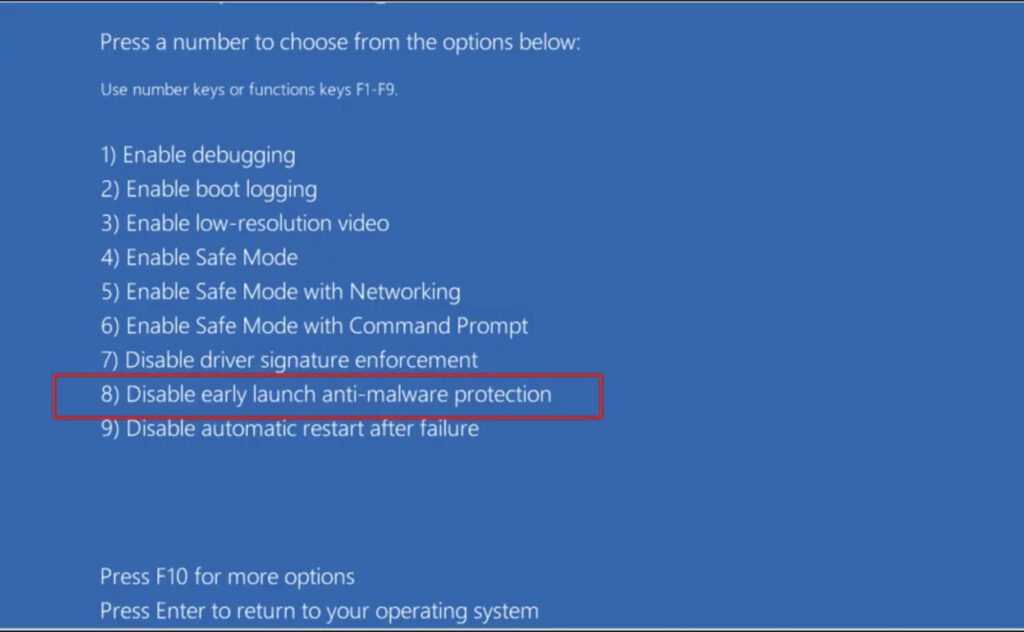
From here you need to choose the option 8, to disable ELAM Protection. So, as described in the image above, choose keys from F1-F8 for the options below. So kindly choose the F8 key to disable ELAM in your computer.
Or else Second Method :
Re-boot your computer by pressing the power key 3-4 times until you come up with a Diagnostic screen. Once “Diagnose your pc” screen comes up, it will redirect you to Troubleshoot screen

 Click on the Troubleshoot option to open the troubleshooting screen. Now click on Start up Settings to open the Start up repair menu
Click on the Troubleshoot option to open the troubleshooting screen. Now click on Start up Settings to open the Start up repair menu
 After choosing “Startup Settings” same screen with options available as shown above. From here choose Option 8, to disable ELAM
After choosing “Startup Settings” same screen with options available as shown above. From here choose Option 8, to disable ELAM
#Method 2 – By Uninstalling Recent Windows Update
To uninstall latest windows update, kindly reach the troubleshoot screen as shown above by turning off and on your computer 3-4 times until you come up with a screen says “Diagnosing your PC”
If you are having issue while reaching troubleshoot screen, please use windows bootable usb and give boot from it.
Now after opening the Troubleshoot screen, choose “Uninstall Updates”

Now next choose “Uninstall latest feature update”

Now follow the onscreen instructions to completely uninstall feature update. Once uninstallation is completed your computer will restart automatically.
#Method 3 – Using Startup Repair
To repair your computer using the startup repair method, again restart your computer as shown above to open the troubleshoot screen. In troubleshoot screen, choose “Startup Repair”

Now follow the onscreen instructions to complete startup repair process.
#Method 4 – By Rebuilding BCD
In order to rebuild BCD, reach to the troubleshoot screen and from here click on command prompt.
Now in command prompt type below mentioned command one by one and hit enter :
Bootrec /fixmbr
Bootrec /fixboot
Bootrec /rebuildbcd

You may find error while entering the command bootrec /fixboot as shown above but need not to worry.
Type the following command and hit the enter key :
Bootsect /nt60 sys
now type again “Bootrec /fixboot” this time it will works perfectly

Now type next command “bootrec /rebuildbcd” to repair or rebuild bcd of your computer. Once the command is processed outcome would come like the below screen

Now if you get the screen as shown above:
Total identified windows installation : 1 [1] C:\Windows Add installation to boot list? Yes(Y)/No(N)/All(A):y Type “A” to select all the files.
If total identified windows installations : 0 than there is nothing to do. Simply close the command prompt and restart your computer.
#Method 5 – Using System File Checker and DISM
Again as described above, open the command prompt and type the following command one by one :
Chkdsk /f /r
Sfc/scannow
dism /online /cleanup-image /restorehealth
These individual commands will take some time to finish. So be patient and wait for each command to complete. Once all there command are completed close the command prompt and restart your computer.
I hope till now your problem must be resolved. If somehow problem still persists than that may be due to a corrupted or damaged hard disk or RAM. Kindly, remove both hard disk and RAM one by one and check your computer. You may need to replace one of them.