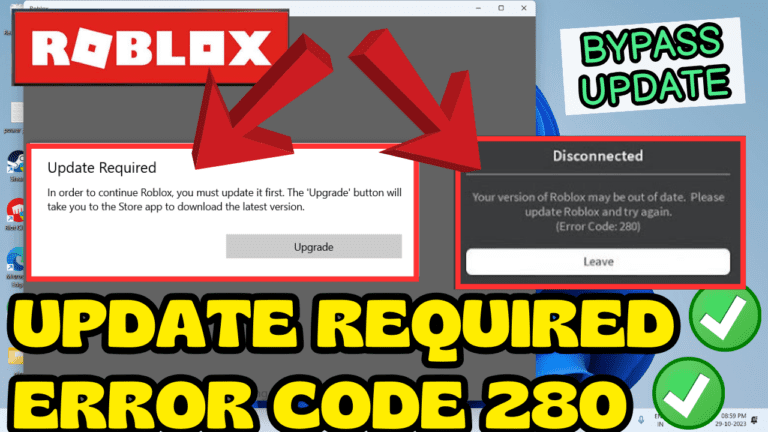Are you also facing the issue of “Your version of Roblox may be out of date please update Roblox and try again” after the recent Blox Fruits update from Roblox. Even on the social networking sites users are commenting on the issue with Roblox error code 280.
So, this tutorial is for you. In this blog post, I’ll share my personal experience of fixing the issue with Roblox Error code 280.
With the new update, Even the Microsoft version of Roblox doesn’t seem to work. Robloxians are getting the error “Update required” as soon they launch the Microsoft version of Roblox.
Fix Your Version of Roblox May Be Out Of Date. Error Code 280
Here are the solutions to resolve the Roblox issue of “Update required” and Error code 280
Turning Off Antivirus
If you have installed any third-party antivirus make sure to turn off the thread protection. As of writing this article, Bitdefender is the main reason for Roblox not launching. So make sure to turn off any third-party antivirus installed on your PC.
Removing the Conflicting Programs
Another reason for Roblox error code 280 is conflicting programs. Below is the list of programs that may conflict with Roblox and in turn give you the error “Your version of Roblox may be out date”. So make sure to uninstall these software from your system.
- MSI afterburner
- NVIDIA Geforce Experience
- Riva Tuner
- Anti-cheat software such as Epic Games
Use Bootstrapper
Lastly, the most possible way to fix Your version of Roblox may be out of date. Please update Roblox and try again is to use a bootstrapper to bypass the Roblox update.
To use Bootstrapper, first of all, Download the Bloxstrap from its official Github website. Open the website and click on the option Bootstrap.exe file to download it to your system.
Once Download, run the exe file and let it install in your system.
Once installed, open the Behavior tab from the left menu, and under the Channel option type in ZAVATARTEAM2.
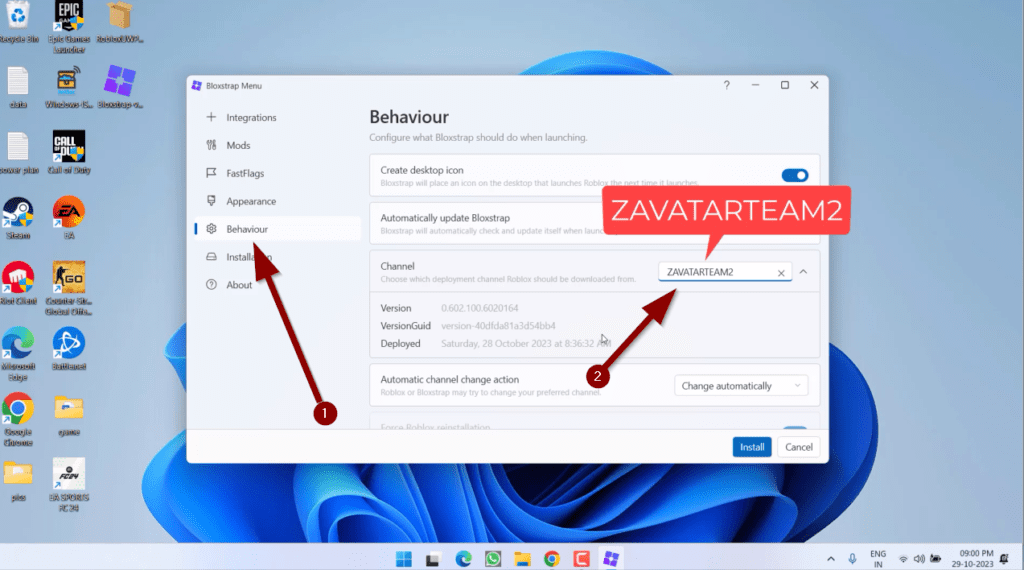
Once done, it will validate the settings.
Now click on the Install option to proceed with the installation.
This time you are good to go. This software left a desktop icon. So all you need to do is to launch the Roblox right from the desktop icon of the Bootstrap and it will automatically bypass the Roblox update and in turn, resolve the issue of your version of Roblox may be out of date. Please update Roblox and try again. Roblox error code 280.
Moreover, this will also fix the issue of the Roblox update required for the Microsoft version of Roblox.
Summary: Your Version of Roblox May be Out of Date. Roblox Error Code 280
Here, in this blog post, I have provided you the fix of Roblox error code 280 as well as the Roblox update required issue with the Microsoft store version of Roblox.
After doing the steps mentioned here you will be able to resolve the issue with Roblox Error code 280.
What is Roblox Error Code 280?
Roblox Error Code 280 is a common issue encountered by players while trying to join a game or experience on the Roblox platform. This error typically prevents users from entering a specific game and can be quite frustrating.
How to fix Roblox Update required issue?
Check Your Internet Connection:
Ensure you have a stable and active internet connection. A weak or disrupted connection can prevent Roblox from updating.
Update the Roblox Client:
Make sure you are using the latest version of the Roblox client. If it’s not up to date, you may encounter the “Update Required” message. You can update Roblox by following these steps:
Open the Roblox application.
If an update is available, you’ll receive a prompt to install it. Follow the on-screen instructions to complete the update.
If there’s no prompt, you can manually check for updates by clicking on the gear icon in the top-right corner of the Roblox client. Then, select “Settings” and click on the “Settings” tab. Under “App Settings,” click “Check for Updates.” If an update is available, it will start downloading.
Clear Cache and Cookies:
Sometimes, cached data and cookies can interfere with the update process. Clearing them can resolve the issue. To clear cache and cookies:
Go to the Roblox website and log out of your account.
Clear your browser’s cache and cookies. The method varies depending on your browser. You can usually find this option in the browser’s settings or privacy menu.
Once the cache and cookies are cleared, close the browser and open it again.
Log back into your Roblox account and try updating.
Disable Ad-Blocking Software:
Some ad-blocking software or browser extensions can interfere with the update process. Temporarily disable any such software or extensions, then attempt the update again.
Reinstall Roblox:
If none of the above steps work, consider uninstalling and reinstalling the Roblox client. To do this:
Uninstall Roblox from your computer.
Download the latest version of Roblox from the official website.
Install the downloaded Roblox client and log in to your account.